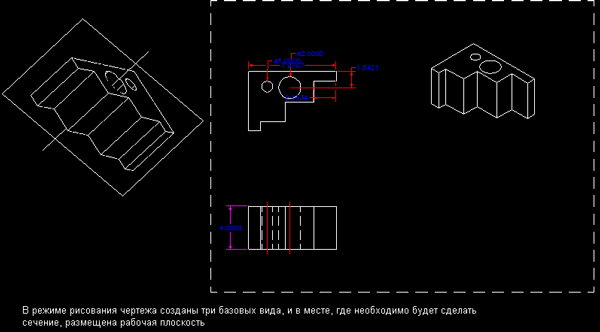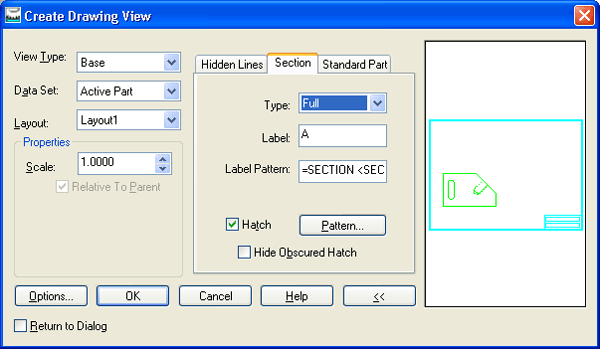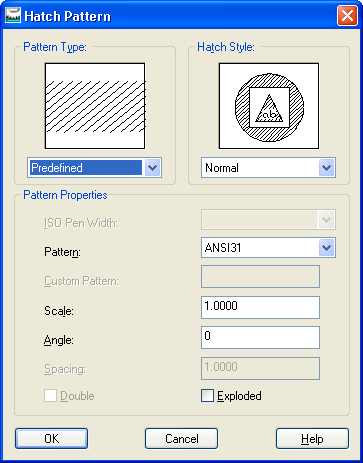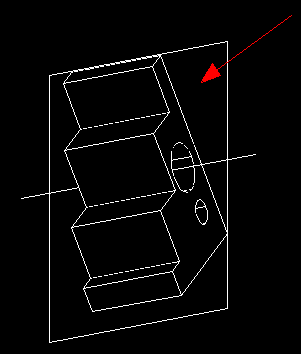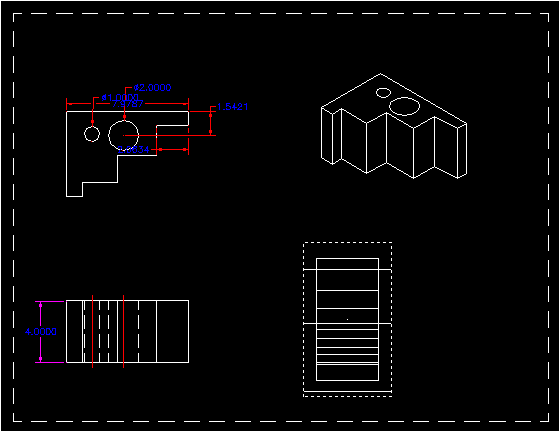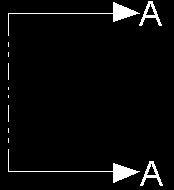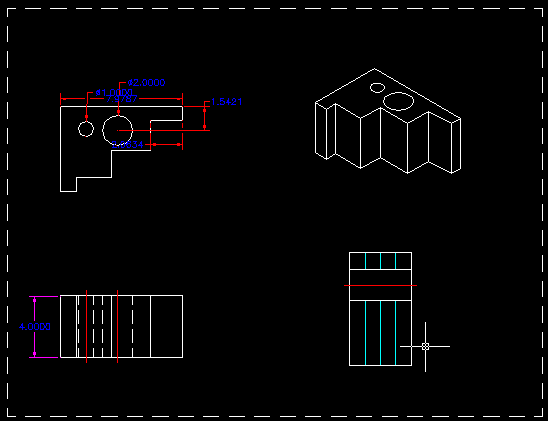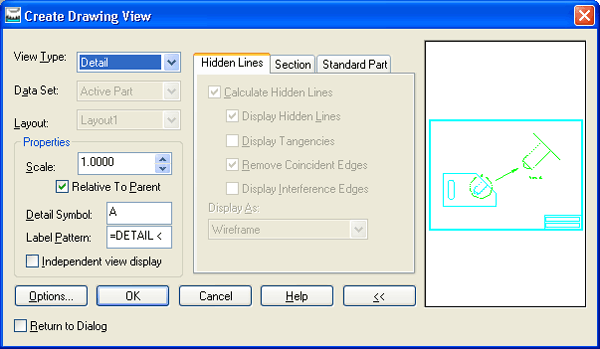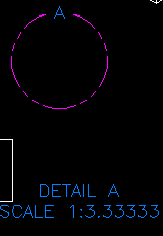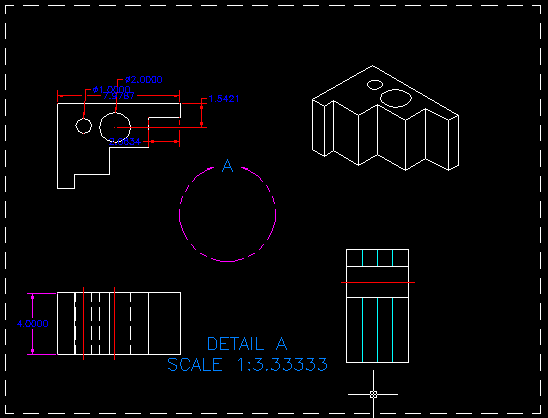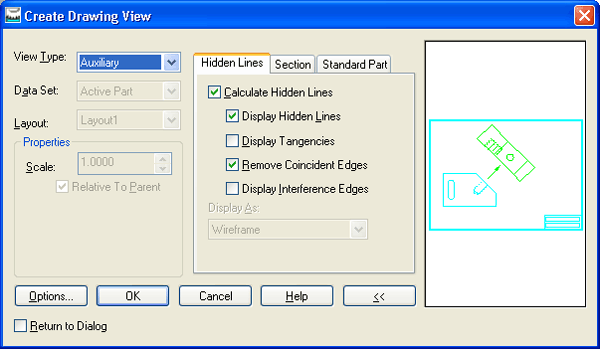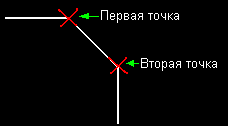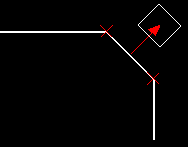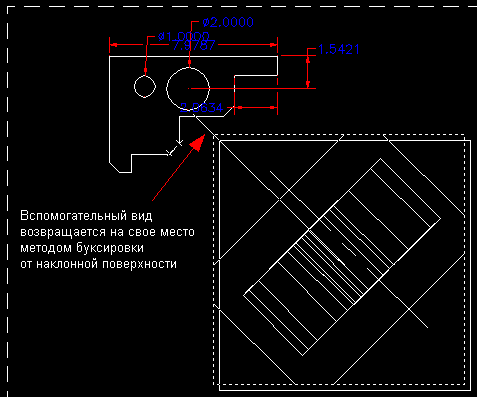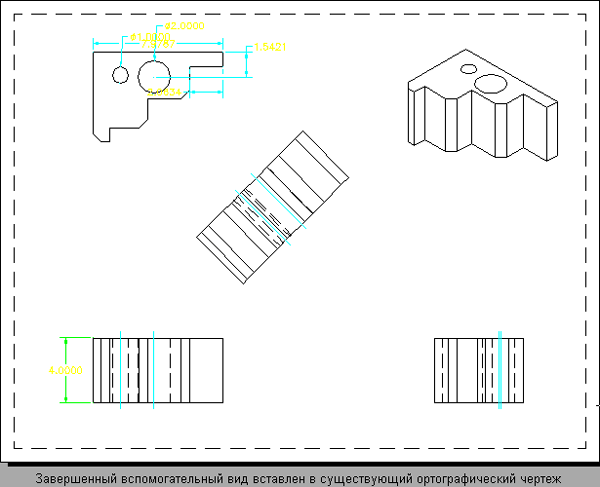Mechanical Desktop
 |
 |
Более сложные ортографические проекции Виды спереди, сверху и справа являются базовыми видами деталировочных чертежей. Более точно определить мысль разработчика или проектировщика помогут такие виды, как сечения, виды с увеличенным масштабом и так называемые вспомогательные виды. В этом разделе будут рассмотрены шаги, связанные с созданием подобных видов модели. Рассмотрим шаги создания сечений. К работе следует приступать, когда модель создана, закончено получение базовых ортографических проекций и в том месте, где требуется сделать сечение, уже сформирована рабочая плоскость.
Select plane will be cutting plane: (Щелкните мышью на рабочей плоскости в режиме создания модели. Пакет Mechanical Desktop автоматически переключится в режим создания модели, чтобы позволить сделать выбор рабочей плоскости).
Select work plane, face or [worldXy/worldYz/worldZx/Ucs/View] : Y (Введите с клавиатуры у или ж и затем нажмите клавишу <Enter>). Select an option [Rotate/Flip/Accept] : R (Введите букву R, выбирая тем самым вращение. Вращайте пиктограмму осей X, Y и Z до тех пор, пока она не совместится правильно с видом сечения).
Specify location on base view: (Щелкните на экране режима создания модели в том месте, где следует разместить сечение).
Select view in which to display cutting lines (or press Enter for none) : (Щелкните мышью на том виде, на котором необходимо разместить двойную штрих-пунктирную линию плоскости сечения. Или введите с клавиатуры Р, чтобы иметь возможность щелчком мыши указать точки прохода линий плоскостей сечения. Если вы нажмете клавишу <Enter>, то линия плоскости сечения показана не будет).
В существующий чертеж с ортографическими проекциями введен вид полного поперечного сечения (Section A-A) Далее предлагается ознакомиться с шагами создания видов увеличенного масштаба. Прежде, чем приступить к работе, вы должны убедиться, что модель закончена и базовый чертеж с ортографическими проекциями завершен.
Select vertex in parent view to attach detail: (Щелкните мышью непосредственно в центре области родительского вида, которую следует изобразить с увеличенным масштабом). Specify center point for circular area or [Ellipse/Polygon/Rect/ Select] : (Форма области, представленной в увеличенном масштабе, может иметь вид эллипса, многоугольника или прямоугольника. Если вы соглашаетесь с формой области по умолчанию, которой является окружность, то просто щелкните на родительском виде непосредственно в центре области, которую хотите изобразить в увеличенном масштабе).
Specify radius of circle or [Diameter]: (Буксировкой отрегулируйте величину диаметра, чтобы окружность накрывала область более подробного изображения). Specify location for detail view: (Щелкните мышью на свободной области чертежа, чтобы разместить вид с увеличенным масштабом).
Вспомогательные виды используются для показа наклонных поверхностей, которые обычно не очень хорошо видны в стандартной ортографической проекции.
Select first point for projection direction or [Workplane]: (Щелкните мышью в точке, которая соответствует вершине угла, образуемого на проекции наклонной поверхностью. Помните, что для задания поверхности может использоваться и рабочая плоскость). Select second point or <ENTER> to use the selected edge: (Щелкните мышью в вершине другого угла, образуемого на проекции наклонной поверхностью).
Specify location for view: (Буксировкой протяните линию в свободное место, где будет размещен вспомогательный вид).
|
 |
 |