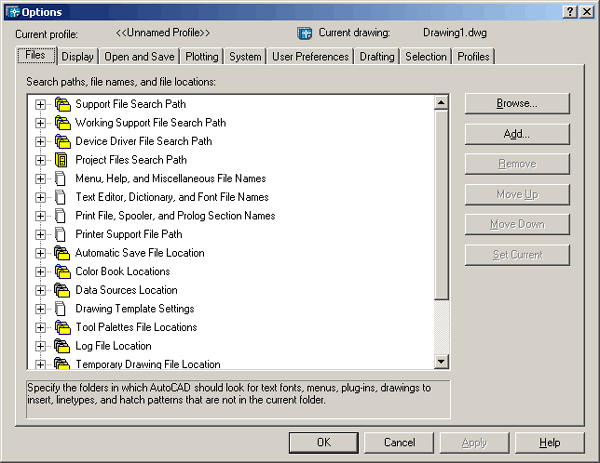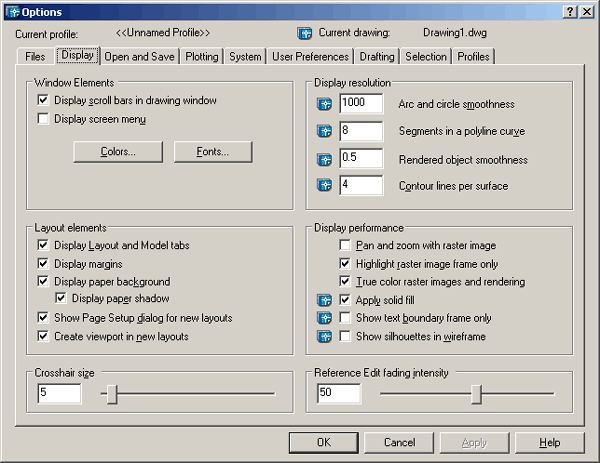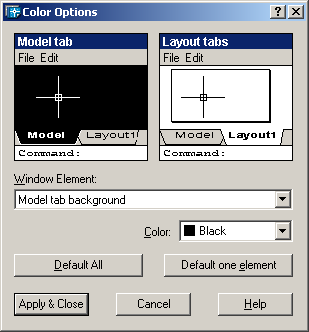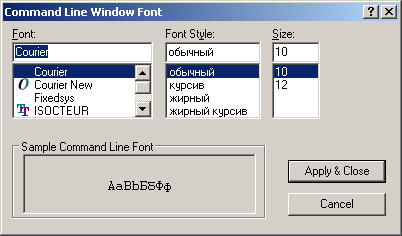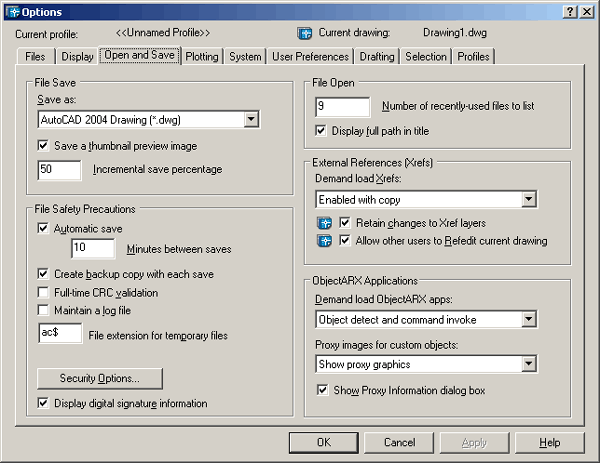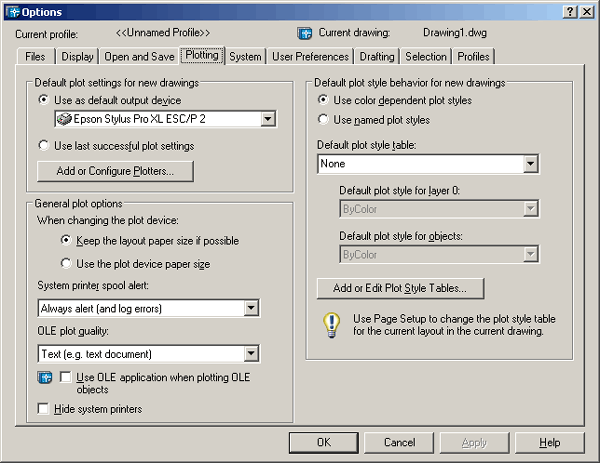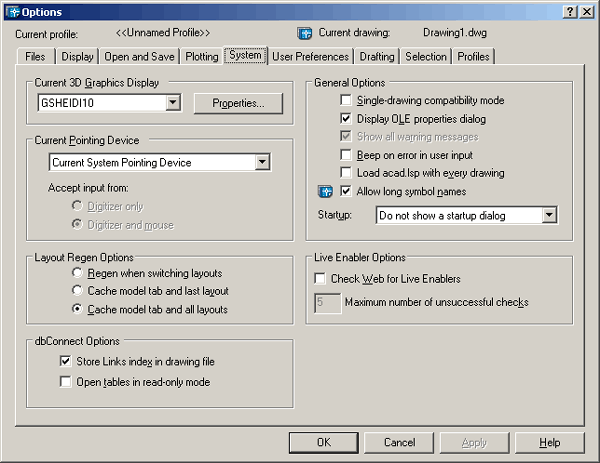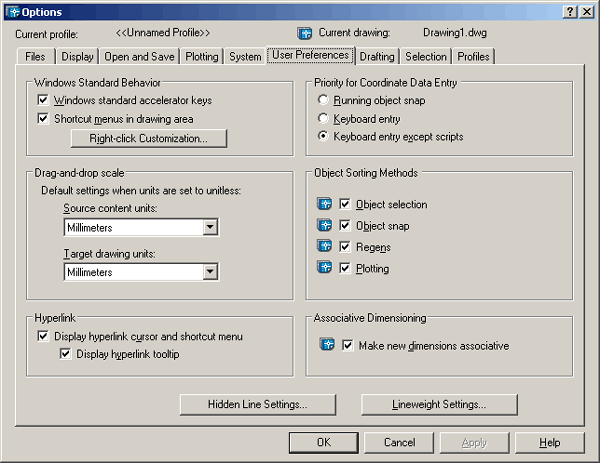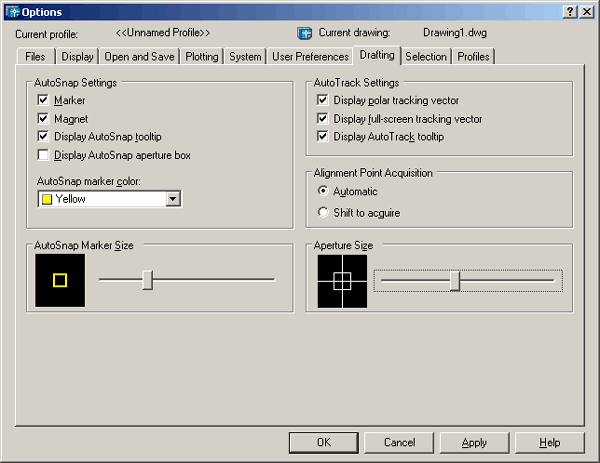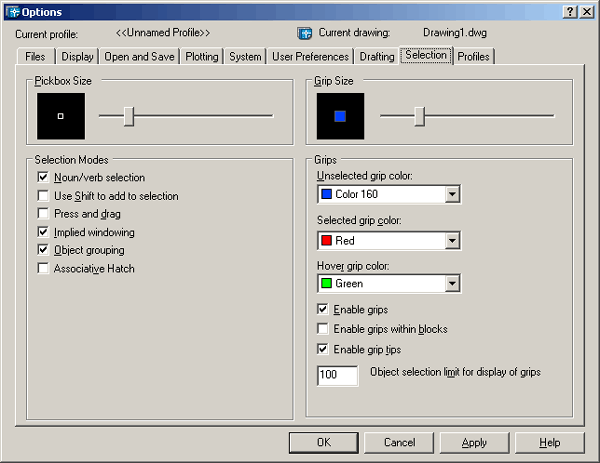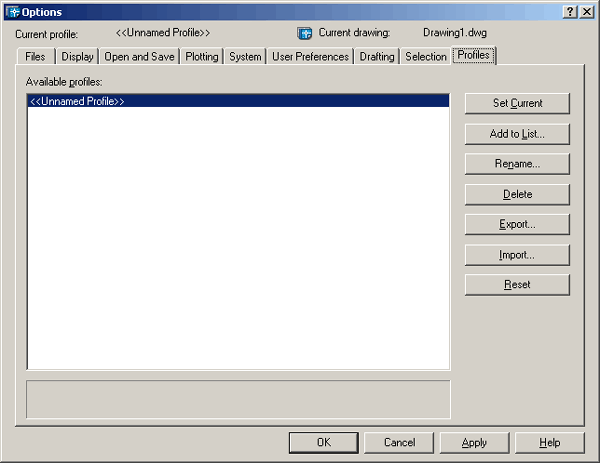Настройка рабочей среды AutoCAD
Пользователь имеет возможность изменять различные параметры рабочей среды AutoCAD, влияющие на конфигурацию интерфейса и условия рисования. Такие настройки называются профилем.
Различные пользователи, входящие в систему под одним именем, могут загружать свои настройки из различных профилей. Целесообразно использование профилей для сохранения настроек, присущих различным проектам.
Процедура настройки рабочей среды AutoCAD осуществляется в диалоговом окне
Options, которое вызывается из падающего меню Tools > Options... или из контекстного меню при условии, что нет выполняющихся команд или выбранных объектов. Диалоговое окно
Options содержит 9 вкладок, описанных ниже.
Определение доступа к файлам поддержки
На вкладке Files диалогового окна Options, показанной на рис. 1.17, задаются пути доступа к файлам поддержки, где хранятся шрифты, шаблоны рисунков, типы линии и образцы штриховок, используемые AutoCAD. Здесь перечисляются все пути доступа к папкам, которые должны существовать в текущей структуре папок локального и подключенных сетевых дисков.
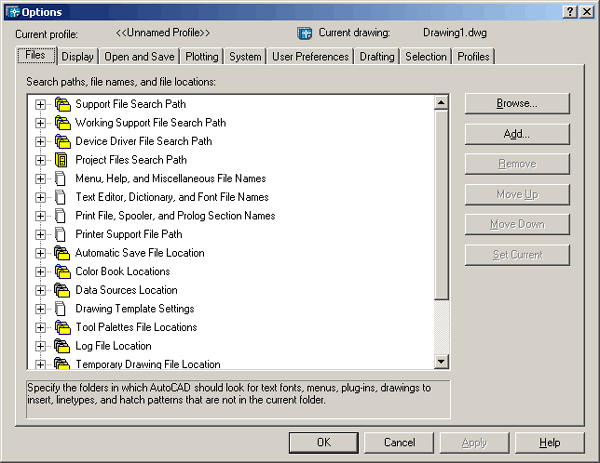
Рис. 1.17. Диалоговое окно определения доступа к файлам поддержки
В области Search paths, file names, and file locations содержатся тематические заголовки путей доступа к файлам и папкам:
- Support file Search paths - путь доступа к вспомогательным файлам;
- Working Support file Search paths - путь поиска рабочих файлов поддержки специфичных для системы пользователя;
- Device Driver File Search Path - путь доступа к драйверам устройств;
- Project File Search Path - путь доступа к файлам проектов;
- Menu, Help, and Miscellaneous File Names - имена файлов меню, справочной системы и др.;
- Text Editor, Dictionary, and Font File Names
- имена файлов текстового редактора'
- Print File, Spooler, and Prolog Section Names - имена файла печати, программы фоновой печати и раздела пролога;
- Printer Support File Path — путь к вспомогательным файлам поддержки печати;
- Automatic Save File Location — папка для файла автосохранения;
- Color Book Location — папки для альбомов цветов;
- Data Sources Location — положение источников данных;
- Template Settings — параметры шаблона рисунка;
- Tool Palettes File Location — папки с файлами инструментальных палитр;
- Log File Location — расположение файла журнала;
- Plot and Publish Log File Location — печать и публикация файла журнала;
- Temporary Drawing File Location — папка для временных файлов;
- Temporary External Reference File Location — папка для временных файлов внешних ссылок;
- Texture Maps Search Path — папка для поиска текстур;
- i-drop Associated File Location — папка для связанных файлов точек загрузки.
Настройка параметров рабочего экрана
На вкладке Display диалогового окна Options, показанной на рис. 1.18, можно осуществлять настройку параметров рабочего экрана AutoCAD:
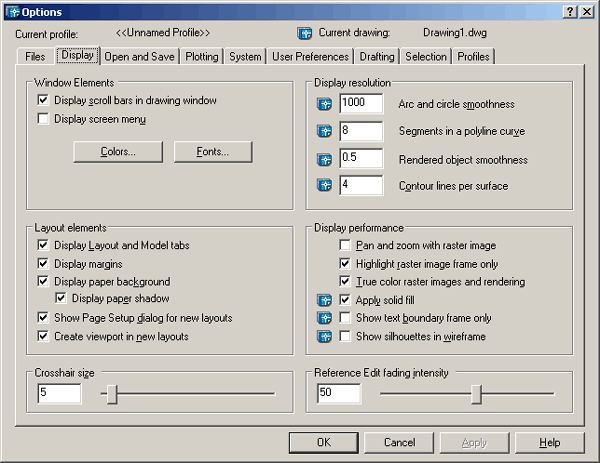
Рис. 1.18. Диалоговое окно настройки параметров рабочего экрана
- в области элементов окна Window Elements:
- включаются/отключаются полосы прокрутки и экранное меню с помощью параметров
Display scroll bars in drawing window и Display screen menu соответственно;
- изменяется цвет фона графической области и текстового окна, графического курсора, текста в графической области и в области текстового окна при помощи кнопки
Colors.... Изменение цвета выполняется в диалоговом окне Color Options
— рис. 1.19. Достаточно указать объект изменения в списке Window Element: и цвет в области
Color:. Для возврата к параметрам, определенным в управляющей панели
Windows, следует выбрать Default All или Default one element;
- изменяются шрифты, используемые в текстовом окне, при помощи кнопки Fonts..., нажатие которой вызывает диалоговое окно
Command Line Window Font — рис. 1.20. В этом диалоговом окне устанавливаются шрифт, стиль шрифта и размер в областях
Font:, Font Style: и Size: соответственно;
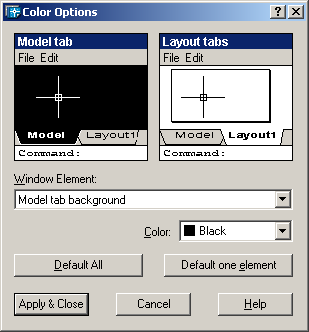
Рис. 1.19. Диалоговое окно изменения цвета элементов Рабочего стола
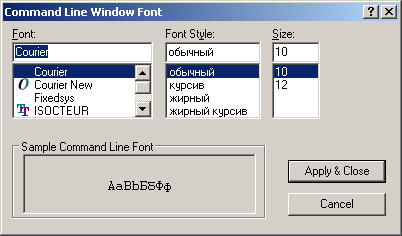
Рис. 1.20. Диалоговое окно изменения шрифтов
- в области Layout elements назначается отображение вкладок листа
Layout и модели Model, поля листа, заданный формат, тень вокруг границ, вывод окна параметров для новых листов и создание видовых экранов на новых листах;
- в области Crosshair size устанавливается размер перекрестья в процентах от размера экрана;
- в области экранного разрешения Display resolution определяются плавность дуг и окружностей, число сегментов в дугах полилиний, плавность тонированных объектов, число образующих в поверхностях;
- в области Display performance настраиваются параметры отображения объектов:
- Pan and zoom with raster & OLE — управляет динамическим отображением в реальном времени растровых изображений. Текущее значение параметра хранится в системной переменной
RTDISPLAY;
- Highlight raster image frame only — управляет подсветкой растровых изображений при их выборе. Текущее значение параметра хранится в системной переменной
IMAGEHLT;
- Apply solid fill — управляет закраской плоских фигур и полилиний ненулевой ширины. Текущее значение параметра хранится в системной переменной
FILLMODE;
- Show text boundary frame only — управляет отображением текста на экране. Текущее значение параметра хранится в системной переменной
QTEXTMODE;
- Show silhouettes in wireframe — управляет отображением контура трехмерного объекта. Текущее значение параметра хранится в системной переменной
DISPSILH.
Настройка параметров открытия и сохранения файлов
Вкладка Open and Save диалогового окна Options, показанная на рис. 1.21, позволяет:
- в области File Save сохранять файлы в заданном формате, назначать создание образца для просмотра, определять процент для быстрых сохранений;
- в области File Safety Precautions включать функцию автоматического сохранения файла, задавать интервал между сохранениями в минутах, обеспечивать создание резервных копий, ведение файла журнала, определять расширение для временных файлов и отображать информацию о цифровой подписи;
- в области File Open определять количество последних файлов, указываемых в меню, и назначать полные пути в заголовках;
- в области External References (Xrefs) управлять подгрузкой файлов внешних ссылок;
- в области ObjectARX Applications определять поведение приложений и сторонних объектов
ObjectARX.
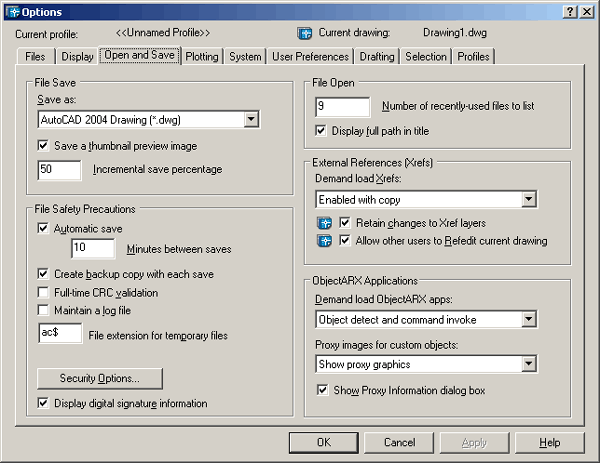
Рис. 1.21. Диалоговое окно настройки параметров открытия и сохранения файлов
Определение параметров вывода на печать
Параметры печати задаются на вкладке Plot and Publish Диалогового окна Options -
рис.1.22
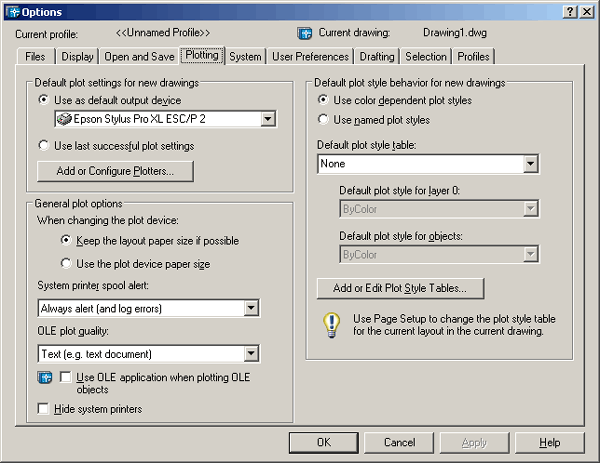
Рис. 1.22. Диалоговое окно определения параметров вывода на печать
- В области Default plot settings for new drawings определяется устройство вывода, добавляются и настраиваются плоттеры.
- В области General plot options регулируется качество печати OLE-объектов.
Настройка системных параметров
Для настройки системных параметров AutoCAD используется вкладка System диалогового окна
Options — рис. 1.23:
- в области Current 3D Graphics Display определяются состояние видов при манипуляции, динамическая аппроксимация, параметры тонирования;
- в области Current Pointing Device выбирается текущее устройство указания — мышь, дигитайзер и пр.;
- в области Layout Regen Options настраиваются регенерация при переключении, кэширование модели и последнего листа или всех листов;
- в области dbConnect Options устанавливаются параметры подключения к базам данных и обеспечивается хранение индекса связей в рисунке;
- в области General Options выбирается много- или однодокументный режим работы, настраиваются вывод диалогового окна свойств OLE-объектов, отображение предупреждающих сообщений, оповещение об ошибках пользовательского ввода, режим загрузки LISP-файла, использование длинных имен символов, вывод диалогового окна начала работы
Startup;
- в области Live Enabler Options организуется поиск адаптеров объектов в Интернете.
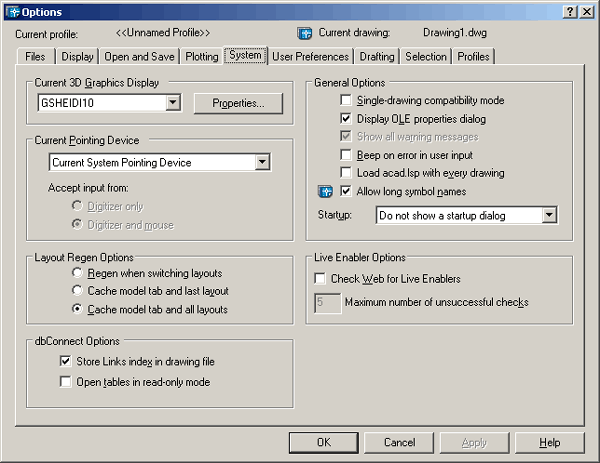
Рис. 1.23. Диалоговое окно настройки системных параметров
Настройка пользовательской среды
На вкладке User Preferences диалогового окна Options можно настроить среду рисования по своему усмотрению (рис. 1.24):
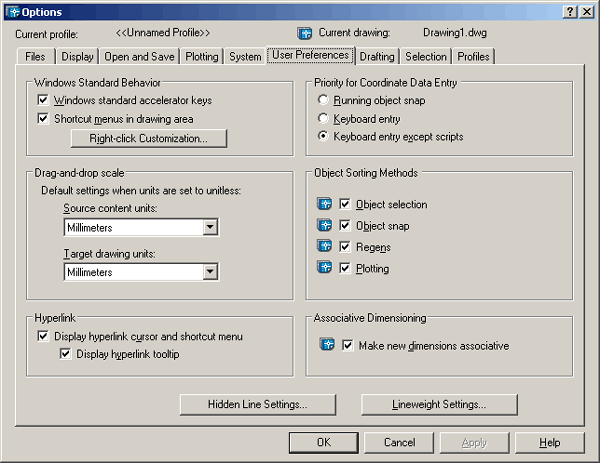
Рис. 1.24. Диалоговое окно настройки пользовательской среды
- в области Windows Standard Behavior назначить клавиши быстрого вызова, отображение контекстных меню в области рисования, выбрать действия, к которым приводит нажатие правой кнопки мыши;
- в области Drag-and-drop scale указать единицы исходного и целевого рисунков;
- установить параметры гиперссылок, способы ввода координат и сортировки объектов;
- определить параметры невидимых линий, а также веса линий.
Управление точностью построения объектов
На вкладке Drafting диалогового окна Options, показанной на рис. 1.25, можно определить:
- параметры автопривязки — маркер, магнит, всплывающие подсказки,
прицел, а также цвет и размер маркера автопривязки;
- параметры автоотслеживания — бесконечные линии полярного и объектного отслеживания, всплываюшие подсказки, захват точек отслеживания, а также размер прицела.
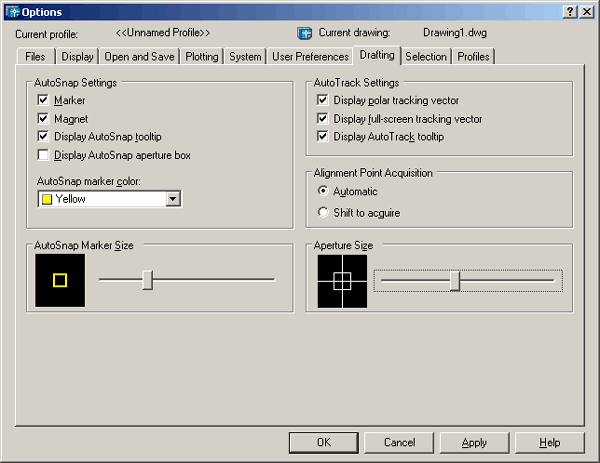
Рис. 1.25. Диалоговое окно управления точностью построения объектов
Настройка параметров выбора объектов
Вкладка Selection диалогового окна Options, показанная на рис. 1.26, позволяет настроить перечисленные ниже параметры.
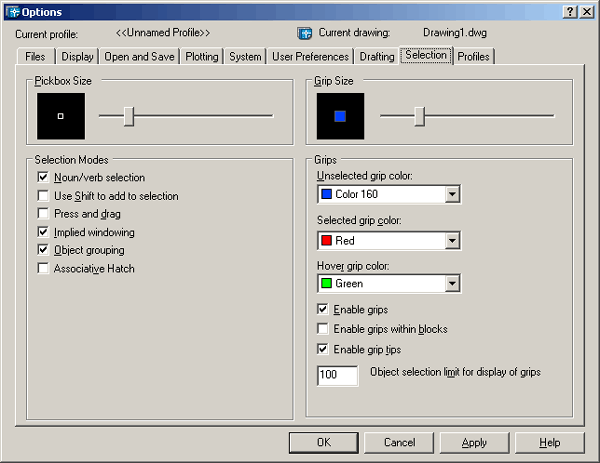
Рис. 1.26. Диалоговое окно настройки параметров выбора объектов
- Размер прицела, режимы выбора — предварительный выбор, использование клавиши Shift для добавления объектов, выбор с помощью рамки и пр.
- Размер и цвет выбранных и невыбранных ручек, цвет ручки под курсором, предельное количество выбранных объектов и пр.
Настройка профилей
Вкладка Profiles диалогового окна Options используется для создания профилей и сохранения в них параметров среды рисования (рис. 1.27). Профиль — набор параметров настройки AutoCAD, сохраненный с уникальным именем. Один из профилей является текущим; он определяет настройки рабочей среды рисования. Пользователи, входящие в систему под одним именем, могут загружать свои настройки из различных профилей. По умолчанию AutoCAD записывает текущие параметры в
«Unnamed Profile». Имя текущего профиля и рисунка всегда выводятся над именами вкладок диалогового окна
Options.
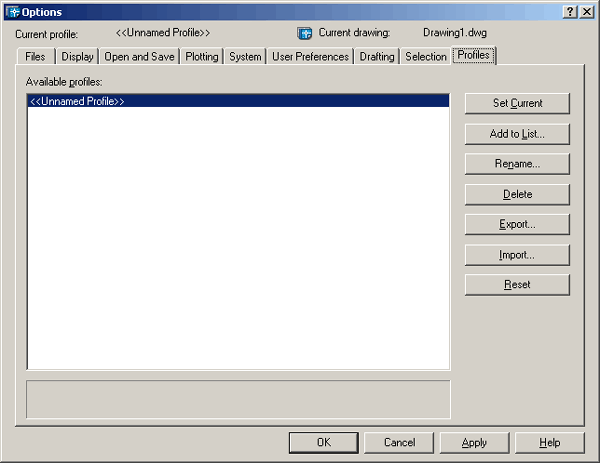
Рис. 1.27. Диалоговое окно настройки профилей
На вкладке Profiles можно осуществлять следующие настройки:
- выбирать необходимый профиль из перечня доступных в области Available Profiles:;
- устанавливать выбранный профиль в качестве текущего нажатием кнопки
Set Current;
- добавлять новый профиль, используя кнопку Add to List...; ;
- экспортировать настройки текущего профиля во внешний ARG-файл с помощью кнопки
Export...;
- импортировать настройки профиля из внешнего ARG-файла после щелчка по кнопке
Import...;
- переименовывать и удалять имеющиеся профили.
|