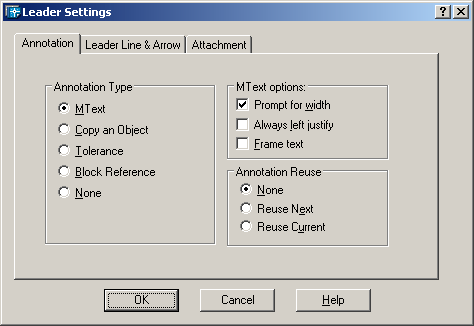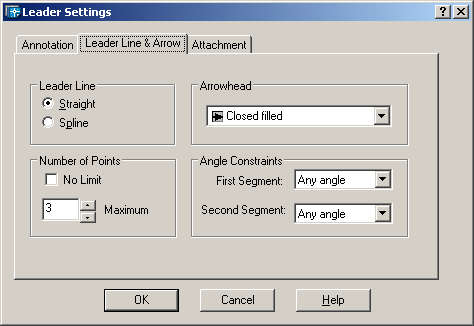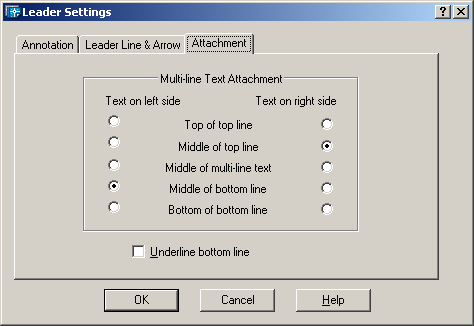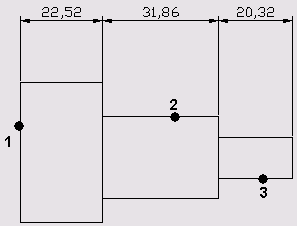Простановка размеров
Размеры показывают геометрические величины объектов, расстояния и углы между ними, координаты отдельных точек. В AutoCAD используется 11 видов размеров, которые можно разделить на три основных типа: линейные (рис. 6.8-6.10), радиальные (рис. 6.11) и угловые (рис. 6.12). Линейные размеры делятся на горизонтальные, вертикальные и параллельные, повернутые, ординатные, базовые и размерные цепи. Ниже будут приведены простые примеры их нанесения.
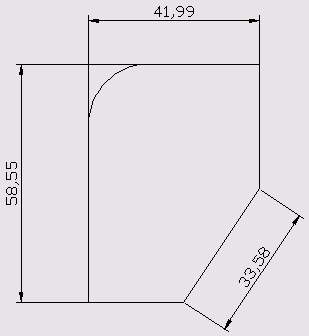
Рис. 6.8. Горизонтальный, вертикальный и параллельный размеры
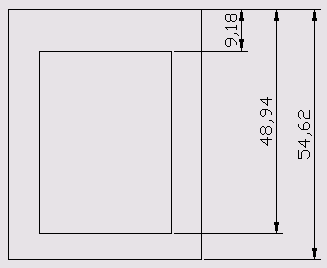
Рис. 6.9. Базовые размеры
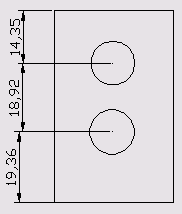
Рис. 6.10. Размерные цепи
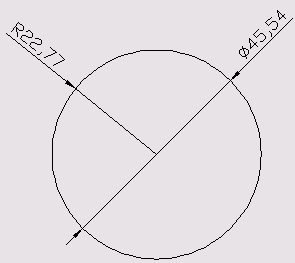
Рис. 6.11. Радиальные размеры
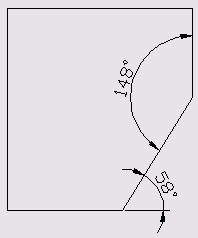
Рис. 6.12. Угловые размеры
Команды простановки размеров находятся в падающем меню Dimension.
Для удобства можно воспользоваться пиктограммами на одноименной панели инструментов (рис. 6.13).
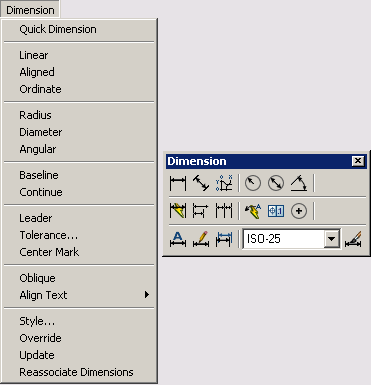
Рис. 6.13. Падающее меню и панель инструментов Dimension
В изображения размеров входят следующие составные элементы:
- размерная линия — линия со стрелками на концах, выполненная параллельно соответствующему измерению. Как правило, размерные линии помещаются между выносными. Если на короткой размерной линии не хватает места, размерные стрелки или текст размещаются снаружи в зависимости от настроек размерного стиля. Для угловых размеров размерной линией является дуга;
- размерные стрелки — стрелки, засечки или произвольный маркер, определяемый как блок, для обозначения концов размерной линии;
- выносные линии проводятся от объекта к размерной линии. Могут быть построены перпендикулярно ей или быть наклонными. Формируются только для линейных и угловых размеров (используются, если размерная линия находится вне образмериваемого объекта);
- размерный текст — текстовая строка, содержащая величину размера и другую информацию (например, обозначения диаметра, радиуса, допуска). Это необязательный элемент, то есть его вывод на рисунок можно подавить. Есть возможность принять размер, автоматически вычисленный AutoCAD, или заменить его другим текстом. Если принимается текст по умолчанию, к нему можно автоматически добавить допуски и ввести префикс и суффикс;
- выноски используются, если размерный текст невозможно расположить рядом с объектом;
- маркер центра — небольшой крестик, отмечающий центр окружности или дуги;
- осевые линии — линии с разрывом (штрихпунктирные), пересекающиеся в центре окружности или дуги и делящие ее на квадранты.
Все линии, стрелки, дуги и элементы текста, составляющие размер, будут рассматриваться как один размерный примитив, если установлен режим ассоциативного образмеривания. Ассоциативные размеры изменяются в соответствии с изменением элементов, которые образмериваются.
Линейные размеры
AutoCAD обеспечивает несколько видов простановки линейных размеров, отличающихся углом, под которым проводится размерная линия.
 Команда DIMLINEAR позволяет создавать горизонтальный, вертикальный или повернутый размеры. Команда вызывается из падающего меню
Dimension > Linear или щелчком мыши по пиктограмме Linear Dimension
на панели инструментов Dimension. Команда DIMLINEAR позволяет создавать горизонтальный, вертикальный или повернутый размеры. Команда вызывается из падающего меню
Dimension > Linear или щелчком мыши по пиктограмме Linear Dimension
на панели инструментов Dimension.
Запросы команды DIMLINEAR:
Specify first extension line origin or <select object>: —указать начало первой выносной линии
Specify second extension line origin: — указать начало второй выносной линии
Specify dimension line location or
[Mtext/Text/Angle/Horizontal/Vertical/Rotated]: — указать положение размерной линии
Dimension text = измеренное значение
Если на первый запрос нажать клавишу Enter, команда DIMLINEAR выдает следующие запросы:
Specify first extension line origin or <select object>: —нажать клавишу
Enter для указания объекта
Select object to dimension: — выбрать объект для нанесения размера
Specify dimension line location or
[Mtext/Text/Angle/Horizontal/Vertical/Rotated]:— указать положение размерной линии
Dimension text = измеренное значение
Ключи команды DIMLINEAR:
- Mtext — позволяет редактировать размерный текст в редакторе многострочного текста. Можно полностью изменить текст или сохранить измеренное значение с помощью угловых скобок о и при необходимости добавить любой текст до и после скобок
- Text — позволяет редактировать размерный текст. При этом выдается запрос:
Enter dimension text <измеренное значение>: — ввести необходимую текстовую строку
- Angle — позволяет задать угол поворота размерного текста. При этом выдается запрос:
Specify angle of dimension text: — указать угол поворота размерного текста
- Horizontal — определяет горизонтальную ориентацию размера, отмеряет расстояние между двумя точками по оси X;
- Vertical — определяет вертикальную ориентацию размера, отмеряет расстояние между двумя точками по оси Y;
- Rotated — осуществляет поворот размерной и выносных линий, отмеряет расстояние между двумя точками вдоль заданного направления в текущей ПСК. При этом выдается запрос:
- Specify angle of dimension line <0>: — указать угол поворота размерной линии
Пример 6.1. Простановка горизонтального размера
Проставьте горизонтальный размер прямоугольника (рис. 6.14).
Запустите команду DIMLINEAR, вызвав ее из падающего меню Dimension > Linear
или щелчком мыши по пиктограмме Linear Dimension на панели инструментов
Dimension.
Ответьте на запросы:
_DIMLINEAR
Specify first extension line origin or <select object>: —указать точку 1
Specify second extension line origin: — указать точку 2
Specify dimension line location or [Mtext/Text/Angle/Horizontal/Vertical/Rotated]: — указать точку
3
Dimension text = 200
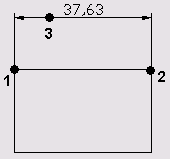
Рис. 6.14. Простановка горизонтального размера
Пример 6.2. Простановка вертикального размера
Проставьте вертикальный размер прямоугольника (рис. 6.15).
Запустите команду DIMLINEAR, вызвав ее из падающего меню Dimension >
Linear щелчком мыши по пиктограмме Linear Dimension на панели инструментов
Dimension.
Ответьте на запросы:
_DIMLINEAR
Specify first extension line origin or <select object>: —указать точку 1
Specify second extension line origin: — указать точку 2
Specify dimension line location or [Mtext/Text/Angle/Horizontal/Vertical/Rotated]: — указать точку 3
Dimension text = 80
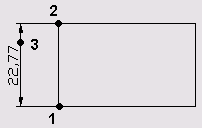
Рис. 6.15. Простановка вертикального размера
Пример 6.3. Простановка повернутого размера
Проставьте размер под заданным углом (рис. 6.16).
Запустите команду DIMLINEAR, вызвав ее из падающего меню Dimension > Linear или щелчком мыши по пиктограмме
Linear Dimension на панели инструментов Dimension.
Ответьте на запросы:
_DIMLINEAR
Specify first extension line origin or <select object>:—указать точку 1
Specify second extension line origin: — указать точку 2
Specify dimension line location or
[Mtext/Text/Angle/Horizontal/Vertical/Rotated]: R — переход в режим простановки повернутого размера
Specify angle of dimension line <0>: — указать точку 2, задавая угол поворота размерной линии как направление
Specify second point: — указать точку 3, задавая угол поворота размерной линии как направление
Specify dimension line location or [Mtext/Text/Angle/Horizontal/Vertical/Rotated]:— указать точку 4
Dimension text = 128.7
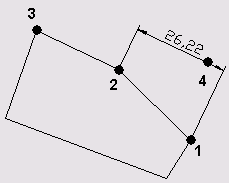
Рис. 6.16. Простановка повернутого размера
Параллельный размер
 С помощью команды DIMALIGNED создается размер, параллельный измеряемой линии объекта; это позволяет выровнять размерную линию по объекту. Размер создается подобно горизонтальному, вертикальному и повернутому. Команда вызывается из падающего меню
Dimension > Aligned или щелчком мыши по пиктограмме Aligned Dimension
на панели инструментов Dimension. С помощью команды DIMALIGNED создается размер, параллельный измеряемой линии объекта; это позволяет выровнять размерную линию по объекту. Размер создается подобно горизонтальному, вертикальному и повернутому. Команда вызывается из падающего меню
Dimension > Aligned или щелчком мыши по пиктограмме Aligned Dimension
на панели инструментов Dimension.
Запросы команды DIMALIGNED:
Specify first extension line origin or <select object>: —указать начало первой выносной линии
Specify second extension line origin: —указать начало второй выносной линии
Specify dimension line location or [Mtext/Text/Angle] : —указать положение размерной линии
Dimension text = измеренное значение
Пример 6.4. Простановка параллельного размера
Проставьте размер, параллельный измеряемой линии объекта (рис. 6.17).
Запустите команду DIMALIGNED, вызвав ее из падающего меню Dimension > Aligned или щелчком мыши по пиктограмме
Aligned Dimension на панели инструментов Dimension. Ответьте на запросы:
_DIMALIGNED
Specify first extension line origin or <select object>: —указать точку 1
Specify second extension line origin: — указать точку 2
Specify dimension line location or [Mtext/Text/Angle]: —указать точку 3
Dimension text = 223.61
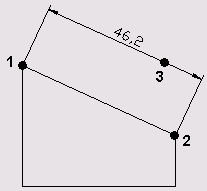
Рис. 6.17. Простановка параллельного размера
Базовые размеры
Базовые размеры и размерные цепи представляют собой последовательность линейных размеров. Базовые размеры — это последовательность размеров, отсчитываемых от одной базовой линии. У размерных цепей начало каждого размера совпадает с концом предыдущего. Перед построением базового размера или цепи на объекте должен быть проставлен хотя бы один линейный, ординатный или угловой размер.
 Команда DIMBASELINE позволяет создавать базовые размеры. Вызывается она из падающего меню
Dimension > Baseline или щелчком мыши по пиктограмме Baseline Dimension
на панели инструментов Dimension. Команда DIMBASELINE позволяет создавать базовые размеры. Вызывается она из падающего меню
Dimension > Baseline или щелчком мыши по пиктограмме Baseline Dimension
на панели инструментов Dimension.
Запросы команды DIMBASELINE:
Specify a second extension line origin or [Undo/Select] <Select>:— указать начало второй выносной линии
Dimension text = измеренное значение
Specify a second extension line origin or [Undo/Select] <Select>: — указать начало следующей выносной линии
Dimension text = измеренное значение
Specify a second extension line origin or [Undo/Select] <Select>: — указать начало следующей выносной линии
Dimension text = измеренное значение
Specify a second extension line origin or [Undo/Select] <Select>: — указать начало следующей выносной линии или нажать клавишу
Enter
Select base dimension: — выбрать исходный размер или нажать клавишу Enter для завершения команды
Если предыдущий размер не был линейным или если в ответ на первый запрос была нажата клавиша
Enter, то предлагается выбрать линейный размер, который будет использоваться в качестве базового. При этом выдается следующий запрос:
Select base dimension: — выбрать исходный размер Далее следуют стандартные запросы команды
DIMBASELINE.
Расстояние между размерными линиями в базовых размерах задается системной переменной
DIMDLI.
Пример 6.5. Простановка базовых размеров
Проставьте линейный размер, а затем от него — базовые (рис. 6.18). Запустите команду
DIMLINEAR, вызвав ее из падающего меню Dimension > Linear или щелчком мыши по пиктограмме
Linear Dimension на панели инструментов Dimension.
Ответьте на запросы:
_DIMLINEAR
Specify first extension line origin or <select object>: —указать точку 1
Specify second extension line origin: — указать точку 2
Specify dimension line location or [Mtext/Text/Angle/Horizontal/Vertical/Rotated]:
— указать точку 5
Dimension text = 120
Запустите команду DIMBASELINE, вызвав ее из падающего меню Dimension > Baseline
или щелчком мыши по пиктограмме Baseline Dimension на панели инструментов
Dimension. Ответьте на запросы:
_DIMBASELINE
Specify a second extension line origin or [Undo/Select] <Select>: — указать точку
3
Dimension text = 220
Specify a second extension line origin or [Undo/Select] <Select>: — указать точку 4
Dimension text = 270
Specify a second extension line origin or [Undo/Select] <Select>: — нажать клавишу
Enter
Select base dimension: — нажать клавишу Enter для завершения команды
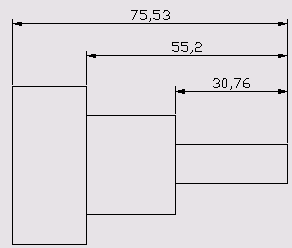
Рис. 6.18. Простановка базовых размеров
Размерная цепь
 Команда DIMCONTINUE позволяет создавать последовательную размерную цепь. Команда вызывается из падающего меню
Dimension > Continue или щелчком мыши по пиктограмме Continue Dimension на панели инструментов
Dimension. Команда DIMCONTINUE позволяет создавать последовательную размерную цепь. Команда вызывается из падающего меню
Dimension > Continue или щелчком мыши по пиктограмме Continue Dimension на панели инструментов
Dimension.
Запросы команды DIMCONTINUE:
Specify a second extension line origin or [Undo/Select] <Select>: — указать начало второй выносной линии
Dimension text = измеренное значение
Specify a second extension line origin or [Undo/Select] <Select>: — указать начало следующей выносной линии
Dimension text = измеренное значение
Specify a second extension line origin or [Undo/Select] <Select>: — указать начало следующей выносной линии
Dimension text = измеренное значение
Specify a second extension line origin or [Undo/Select] <Select>: — указать начало следующей выносной линии или нажать клавишу
Enter
Select continued dimension: — выбрать исходный размер или нажать клавишу
Enter для завершения команды
Если предыдущий размер не был линейным или если в ответ на первый запрос была нажата клавиша
Enter, то предлагается выбрать линейный размер, который будет использован для продолжения.
При этом выдается следующий запрос:
Select continued dimension: —выбрать исходный размер
Далее следуют стандартные запросы команды DIMCONTINUE.
Пример 6.6. Простановка последовательной размерной цепи
Проставьте линейный размер, а затем от него — последовательную размерную цепь (рис. 6.19).
Запустите команду DIMLINEAR, вызвав ее из падающего меню Dimension > Linear или щелчком мыши по пиктограмме
Linear Dimension на панели инструментов Dimension.
Ответьте на запросы:
_DIMLINEAR
Specify first extension line origin or <select object>: —указать точку 1
Specify second extension line origin: — указать точку 2
Specify dimension line location or [Mtext/Text/Angle/Horizontal/Vertical/Rotated]: — указать точку 4
Dimension text = 100
Запустите команду DIMCONTINUE, вызвав ее из падающего меню Dimension > Continue
или щелчком мыши по пиктограмме Continue Dimension на панели инструментов
Dimension.
Ответьте на запросы:
_DIMCONTINUE
Specify a second extension line origin or [Undo/Select] <Select>: — указать точку
3
Dimension text = 100
Specify a second extension line origin or [Undo/Select] <Select>: — нажать клавишу
Enter
Select continued dimension: — нажать клавишу Enter для завершения работы команды
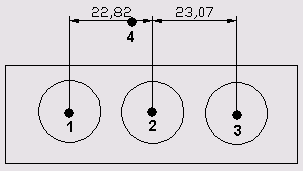
Рис. 6.19. Простановка последовательной размерной цепи
Радиальные размеры
 Команда DIMDIAMETER строит диаметр окружности или дуги. Команда вызывается из падающего меню
Dimension > Diameter или щелчком мыши по пиктограмме Diameter Dimension на панели инструментов Dimension. Команда DIMDIAMETER строит диаметр окружности или дуги. Команда вызывается из падающего меню
Dimension > Diameter или щелчком мыши по пиктограмме Diameter Dimension на панели инструментов Dimension.
Запросы команды DIMDIAMETER:
Select arc or circle: — выбрать дугу ил и круг
Dimension text = измеренное значение
Specify dimension line location or [Mtext/Text/Angle] : —указать положение размерной линии
При простановке размера диаметра текст по умолчанию начинается со знака 0. Ключи команды позволяют изменять размерный текст и угол наклона размерного текста. Маркеры центра и осевые линии автоматически появляются в центре дуги или круга, если размер проставляется снаружи, и не наносятся, если размер проставляется внутри круга или дуги, а также в случае, когда маркеры центра отключены. Имеется возможность произвести принудительное размещение размерного текста и линии-выноски внутри круга или дуги.
Пример 6.7. Простановка диаметра
Проставьте два варианта диаметрального размера на окружность (рис. 6.20).
Запустите команду DIMDIAMETER, вызвав ее из падающего меню Dimension > Diameter
или щелчком мыши по пиктограмме Diameter Dimension на панели инструментов
Dimension. Ответьте на запросы:
_DIMDIAMETER
Select arc or circle: — указать точку 1, лежащую на окружности
Dimension text = 180
Specify dimension line location or [Mtext/Text/Angle]: —указать местоположение размерной линии
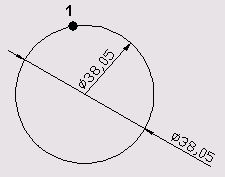
Рис. 6.20. Простановка диаметра
 Команда DIMRADIUS, позволяющая построить радиус окружности или дуги, вызывается из падающего меню
Dimension > Radius или щелчком мыши по пиктограмме Radius Dimension на панели инструментов
Dimension. Команда DIMRADIUS, позволяющая построить радиус окружности или дуги, вызывается из падающего меню
Dimension > Radius или щелчком мыши по пиктограмме Radius Dimension на панели инструментов
Dimension.
Запросы DIMRADIUS аналогичны запросам команды DIMDIAMETER. По умолчанию при простановке радиуса текст начинается с символа
R.
Пример 6.8. Простановка радиуса
Проставьте два варианта радиального размера на дугу (рис. 6.21). Запустите команду
DIMRADIUS, вызвав ее из падающего меню Dimension > Radius или щелчком мыши по пиктограмме
Radius Dimension на панели инструментов Dimension. Ответьте на запросы:
_DIMRADIUS
Select arc or circle: — указать точку 1, лежащую на дуге
Dimension text = 90
Specify dimension line location or [Mtext/Text/Angle] : —указать местоположение размерной линии
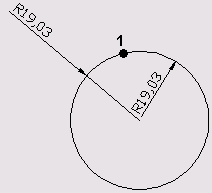
Рис. 6.21. Простановка радиуса
Угловые размеры
 Команда DIMANGULAR позволяет проставить угловой размер. Она вызывается из падающего меню Dimension > Angular или щелчком мыши по пиктограмме
Angular Dimension на панели инструментов Dimension. Команда DIMANGULAR позволяет проставить угловой размер. Она вызывается из падающего меню Dimension > Angular или щелчком мыши по пиктограмме
Angular Dimension на панели инструментов Dimension.
Запросы команды DIMANGULAR:
Select arc, circle, line, or <specifу vertex>: —выбрать
дугу, круг, отрезок
Select second line: — если первое указание было отрезком, следует указать второй отрезок, не параллельный первому
Specify dimension arc line location or [Mtext/Text/Angle] : — указать местоположение размерной линии
Dimension text = измеренное значение
Если в ответ на первый запрос нажата клавиша Enter, то угловой размер строится по трем точкам и команда
DIMANGULAR выдает следующие запросы:
Specify angle vertex:—выбрать вершину угла
Specify first angle endpoint:—указать первую конечную точку угла
Specify second angle endpoint:—указать вторую конечную точку угла
Specify dimension arc line location or [Mtext/Text/Angle]: — указать местоположение размерной линии
Dimension text = измеренное значение
При простановке углового размера текст по умолчанию завершается знаком градуса °. Ключи команды позволяют изменять размерный текст и угол его наклона. Когда угол образован двумя непараллельными прямыми, размерная дуга стягивает угол между ними. Если в этом случае дуга не пересекается с обоими или с одним из образмериваемых отрезков, AutoCAD проводит одну или две выносные линии до пересечения с размерной дугой. Стягиваемый угол всегда меньше 180°.
Пример 6.9. Простановка углового размера
Проставьте два варианта углового размера (рис. 6.22). Запустите команду DIMANGULAR, вызвав ее из падающего меню
Dimension > Angular или щелчком мыши по пиктограмме Angular Dimension
на панели инструментов Dimension. Ответьте на запросы:
_DIMANGULAR
Select arc, circle, line, or <specify vertex>: — указать точку 1
Select second line: — указать точку 2
Specify dimension arc line location or [Mtext/Text/Angle]: — указать местоположение размерной линии
Dimension text = 125
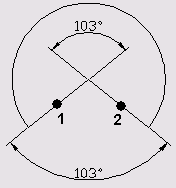
Рис. 6.22. Простановка углового размера
Ординатные размеры
Ординатные размеры определяют расстояние по оси координат от базовой точки до образмериваемого объекта (например, до отверстия в детали). Применение таких размеров предохраняет от накапливающихся ошибок, поскольку положение объектов отмеряется от единой базовой точки.
Ординатный размер состоит из значения координаты х или у и выноски. Ординатный размер по X выражает расстояние от начала координат до объекта вдоль оси X, а ординатный размер по У — соответственно вдоль оси Y. Если указана точка, AutoCAD автоматически определяет, по какой оси проставлять ординатный
размер. Такой способ называется автоматическим нанесением ординатных
размеров.
Текст ординатного размера располагается вдоль выноски независимо от ориентации текста, заданной текущим размерным стилем. Ключи команды позволяют изменять размерный текст и угол его наклона.
Выноска-отрезок или каждый сегмент выноски-ломаной отрисовывается перпендикулярно одной из осей координат, поэтому целесообразно включать режим
ORTHO.
 Команда DIMORDINATE позволяет проставлять ординатные размеры. Она вызывается из падающего меню
Dimension > Ordinate или щелчком мыши по пиктограмме Ordinate Dimension
на панели инструментов Dimension. Команда DIMORDINATE позволяет проставлять ординатные размеры. Она вызывается из падающего меню
Dimension > Ordinate или щелчком мыши по пиктограмме Ordinate Dimension
на панели инструментов Dimension.
Запросы команды DIMORDINATE:
Specify feature location: — указать положение элемента
Specify leader endpoint or [Xdatum/Ydatum/Mtext/Text/Angle]: — указать конечную точку выноски или координату, которую необходимо изменить; как следствие, изменится ориентация выносок и размерного текста
Dimension text = измеренное значение
Выноски и пояснительные надписи
 Команда QLEADER, предназначенная для построения выноски, вызывается из падающего меню
Dimension > Leader или щелчком мыши по пиктограмме Quick Leader на панели инструментов
Dimension. Команда QLEADER, предназначенная для построения выноски, вызывается из падающего меню
Dimension > Leader или щелчком мыши по пиктограмме Quick Leader на панели инструментов
Dimension.
Запросы команды QLEADER:
Specify first leader point, or [Settings] <Settings>: —указать первую точку выноски .
Specify next point:—указать следующую точку выноски
Specify next point:—указать следующую точку выноски
Specify text width <0>: —указать ширину текста
Enter first line of annotation text <Mtext>: —ввести первую строку текста пояснения
Enter next line of annotation text:— ввести следующую строку текста пояснения
Enter next line of annotation text: —нажать клавишу Enter для завершения работы команды
Выноской называется линия, соединяющая на рисунке пояснительную надпись с объектом, к которому она относится. Выноски и пояснительные надписи ассоциативны, то есть при редактировании одного из этих объектов соответственно изменяется и другой.
Выноску, состоящую из прямолинейных или сплайновых сегментов, можно начать от любой точки и от любого объекта рисунка. Все свойства выноски, ее цвет, вес линии, масштаб, тип стрелки, размер и прочее определяются установкой текущего размерного стиля для первой размерной стрелки.
Для связи пояснительной надписи и выноски применяется короткий отрезок, который называется полкой. Полки ставятся в случае, если отклонение от горизонтального положения превышает 15°. Для точного указания начальной точки выноски следует использовать объектную привязку.
Пояснительные надписи могут представлять собой многострочные тексты, рамки допусков формы и расположения поверхностей или вхождения блоков. Они либо строятся «с нуля», либо копируются из уже существующих пояснений.
Тексты пояснительных надписей вводятся построчно в командной строке или в диалоговом окне
Text Formatting, если был введен Enter на запрос
Enter first line of annotation text <Mtext>: — ввести первую строку текста пояснения
Параметры пояснения, линии-выноски и стрелки, а также способ расположения текста относительно выноски можно задать в диалоговом окне
Leader Settings:
- на вкладке Annotation, показанной на рис. 6.23, задается тип пояснения, для которого строится выноска. В качестве пояснений могут использоваться многострочный текст, копии объектов, рамки допусков формы и расположения, блоки. Параметр
Copy an Object позволяет использовать в качестве пояснения уже имеющийся объект, не создавая новый. Здесь можно также указать режимы многострочного текста и настроить повторное использование пояснения для последующих выносок;
- на вкладке Leader Line & Arrow, представленной на рис. 6.24, указывается тип линии-выноски: ломаная
Straight или сплайновая Spline. В области Arrowhead из раскрывающегося списка можно выбрать тип стрелки, а в области
Angle Constraints задать ограничения углов для сегментов выноски. Чтобы обеспечить быстрое нанесение выносок, можно в области Number of Points указать количество точек на выноске;
- на вкладке Attachment, представленной на рис. 6.25, выбирается способ расположения многострочного текста относительно выноски.
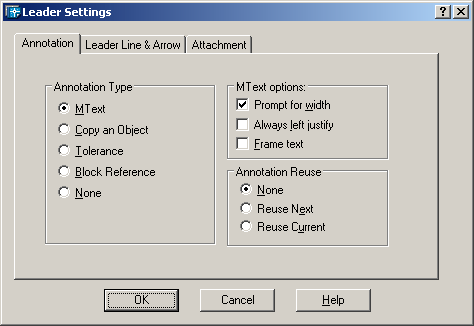
Рис. 6.23. Диалоговое окно параметров выноски
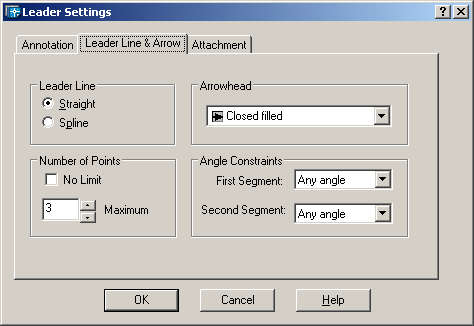
Рис. 6.24. Вкладка выносок и стрелок
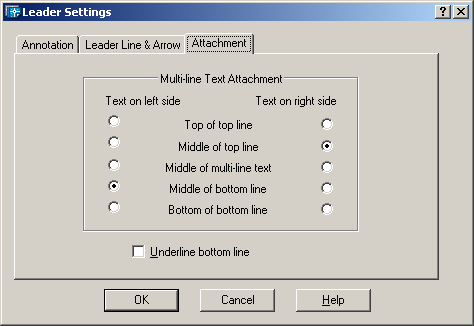
Рис. 6.25. Диалоговое окно параметров выноски, вкладка Attachment
Для загрузки диалогового окна Leader Settings необходимо выбрать из падающего меню пункты
Dimension > Leader, а затем нажать клавишу Enter.
Быстрое нанесение размеров
 Команда QDIM обеспечивает быстрое нанесение размеров. Она вызывается из падающего меню
Dimension > QDIM или щелчком мыши по пиктограмме Quick Dimension на панели инструментов
Dimension Команда QDIM обеспечивает быстрое нанесение размеров. Она вызывается из падающего меню
Dimension > QDIM или щелчком мыши по пиктограмме Quick Dimension на панели инструментов
Dimension
Запросы команды QDIM:
Select geometry to dimension:—выбрать объекты для нанесения размеров
Select geometry to dimension:—выбрать объекты для нанесения размеров
Select geometry to dimension: — нажать клавишу Enter по завершении выбора объектов
Specify dimension line position, or
[Continuous/Staggered/Baseline/Ordinate/Radius/Diameter/datum-Point /Edit/ SeTt ings] <Continuous>: — указать местоположение размерной линии
Команда QDIM запрашивает лишь указание контуров, на которые необходимо проставить размеры, и требует выбрать тип проставляемых размеров путем установки соответствующего ключа.
Пример 6.10. Быстрое нанесение размеров
Проставьте размеры на деталь (рис. 6.26). Запустите команду QDIM, вызвав ее из падающего меню
Dimension > QDIM или щелчком мыши по пиктограмме Quick Dimension на панели инструментов
Dimension. Ответьте на запросы:
_QDIM
Select geometry to dimension: — указать точку 1
Select geometry to dimension: — указать точку 2
Select geometry to dimension: — указать точку 3
Select geometry to dimension: — нажать клавишу Enter по завершении выбора объектов
Specify dimension line position, or
[Continuous/Staggered/Baseline/Ordinate/Radius/Diameter/datum-
Point/Edit/SeTtings]<Continuous>: — указать точку 4
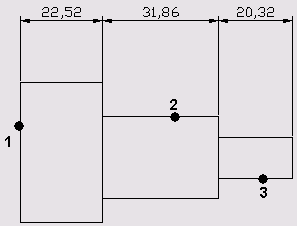
Рис. 6.26. Быстрое нанесение размеров
|







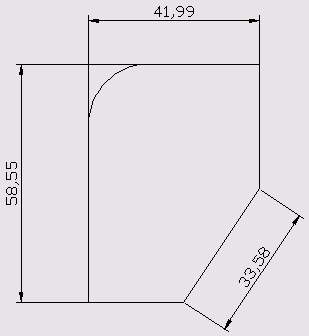
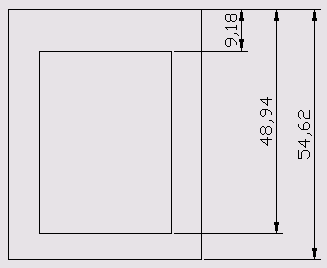
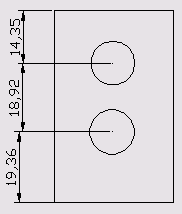
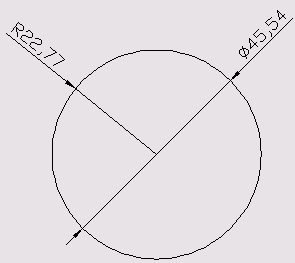
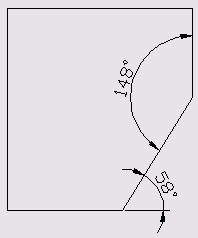
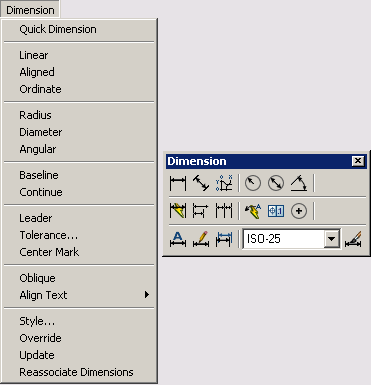
 Команда
Команда 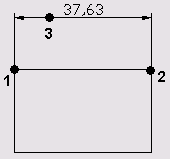
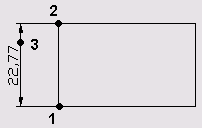
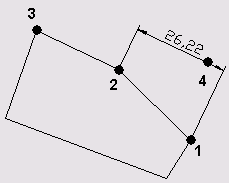
 С помощью команды
С помощью команды 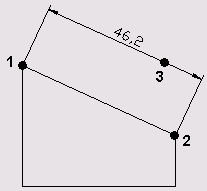
 Команда
Команда 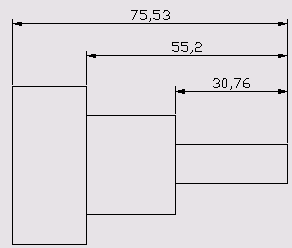
 Команда
Команда 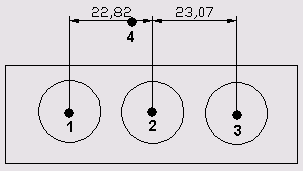
 Команда
Команда 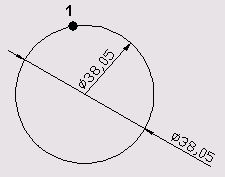
 Команда
Команда 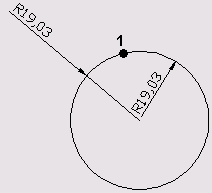
 Команда
Команда 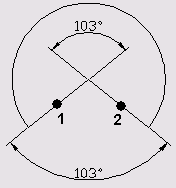
 Команда
Команда  Команда
Команда