Установка нового вида
Установка нового вида в пространстве модели производится с помощью команд:
- VPOINT — позволяет вводить из командной строки точку зрения или угол поворота вида;
- DDVPOINT — отображает диалоговое окно определения точки зрения Viewpoint Presets;
- PLAN — отображает вид в плане пользовательской или мировой системы координат;
- DVIEW — определяет параллельную проекцию или перспективные виды;
- 3DORBIT — обеспечивает интерактивное отображение видов.
Важно помнить: при работе в пространстве листа не разрешается устанавливать виды с помощью команд
VPOINT, DVIEW и PLAN. Пространство листа отображается всегда в плане. При попытке использовать перечисленные команды в пространстве листа AutoCAD выдает сообщение:
** Command only valid in Model space **
Установка направления взгляда
Команда VPOINT устанавливает точку зрения в текущей системе координат и может использоваться для фиксации трехмерного вида относительно ПСК. Системная переменная
WORLDVIEW определяет, какая система координат будет использована для данного вида в качестве базовой. При
WORLDVIEW равной 1 виды строятся в МСК, при равной 0 — в текущей ПСК.
Команда VPOINT выдает запрос:
Current view direction: VIEWDIR=0. 0000, 0 . 0000,1.0000 —текущее
направление взгляда
Specify a view point or [Rotate] <display compass and tripod>: — задать точку зрения
В ответ вводится точка зрения, представленная как соотношение координатных отрезков (координат требуемой точки зрения в пространстве). Например, точка зрения 0,0,1 вызывает построение вида в плане, точка 1,1,1— аксонометрического вида.
При использовании ключа поворота Rotate выдаются запросы:
Current view direction: VIEWDIR=0 . 0000, 0 . 0000,1. 0000 -текущее направление взгляда
Specify a view point or [Rotate] <display compass and-tripod>: R — переход в режим указания точки зрения поворотом
Enter angle in XY plane from X axis <default>: — указать угол в плоскости XY относительно оси X
Enter angle from XY plane <default>:— указать угол с плоскостью
XY Regenerating model. — выполняется регенерация модели
В этом случае новая точка зрения определяется с помощью двух углов, один из
которых задан в плоскости XY относительно оси X, а другой — относительно плоскости XY
вверх (рис. 11.1).
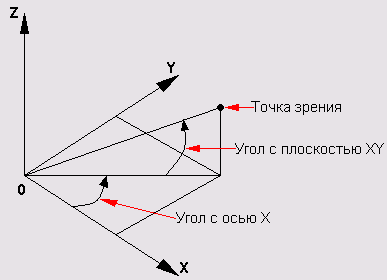
Рис. 11.1. Определение новой точки зрения
При нажатии клавиши Enter в ответ на начальный запрос команды VPOINT на экране появляются компас и тройка осей координат (рис. 11.2), представляющие глобус на плоскости. Центральная точка компаса совпадает с северным полюсом (0,0,1), внутренняя окружность — с экватором (п,п,0), а внешняя — с южным полюсом (0,0, -1). Угол направления взгляда в плоскости XY определяется положением указываемой точки внутри компаса, а угол между направлением взгляда и плоскостью XY — ее расстоянием от центра компаса.
В соответствии с положением точки зрения на компасе изменяется ориентация тройки осей. Передвигая с помощью мыши маленький крестик внутри колец с перекрестьем и контролируя получившийся вид по тройке осей системы координат, можно достаточно быстро установить требуемый вид. Для перехода в режим компаса понадобится выбрать в падающем меню пункты
View > 3D Views > Viewpoint.
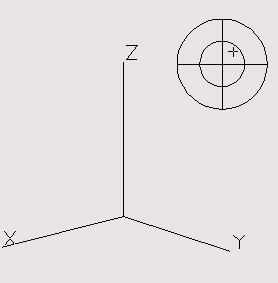
Рис. 11.2. Установка вида с помощью компаса
Удобно также использовать плавающую панель инструментов View, содержащую целый ряд кнопок с типовыми видами на объекты (рис. 11.3). Назначение кнопок слева направо:
- Named Views — сохранение и восстановление именованных видов;
- Top View — установка точки зрения сверху (план, горизонтальная проекция);
- Bottom View — установка точки зрения снизу;
- Left View — установка точки зрения слева (профильная проекция);
- Right View — установка точки зрения справа;
- Front View — установка точки зрения спереди (фронтальная проекция);
- Back View — установка точки зрения сзади;
- SW Isometric Views — установка юго-западного изометрического вида;
- SE Isometric Views — установка юго-восточного изометрического вида;
- NE Isometric Views — установка северо-восточного изометрического вида;
- NW Isometric Views — установка северо-западного изометрического вида;
- Camera — включение и установка положения камеры и цели.

Рис. 11.3. Плавающая панель инструментов View
Кроме того, легко устанавливать вид через направления с помощью команды DDVPOINT, которая вызывается из падающего меню
View > 3D Views > Viewpoint Presets.... Эта команда открывает диалоговое окно
Viewpoint Presets, показанное на рис. 11.4. В верхней части окна имеется переключатель, определяющий, относительно какой системы координат проводится установка вида: относительно мировой —
Absolute to WCS или пользовательской — Relative to DCS. Ниже находятся два графических указателя: слева показано направление относительно оси X на плоскости XY, справа представлен угол к плоскости XY. Направление можно задавать, выбирая новые положения для стрелок или вводя соответствующие значения в поля From: X Axis: и
From: XY Plane:. В нижней части диалогового окна расположена кнопка установки вида в плане
Set to Plan View.
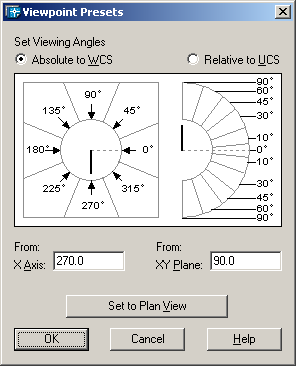
Рис. 11.4. Диалоговое окно установки точки зрения
Установить направление взгляда можно и с помощью команды DVIEW, предназначенной для получения динамических трехмерных и перспективных видов. Эта команда используется также для зумирования, панорамирования и вращения видов. Кроме того, с ее помощью можно удалять с экрана объекты, расположенные перед секущей плоскостью или позади нее, а при динамическом просмотре объектов — скрытые линии.
Dview позволяет ограничивать число объектов, динамически отслеживаемых в процессе зумирования и ориентации вида.
Команда действует по принципу камеры, направленной в сторону цели. Линия между камерой и целью — это линия взгляда, или направление взгляда.
Имеется возможность изменять фокусное расстояние «объектива» камеры для имитации широкоугольного и телефотографического объективов. После выполнения команды рисунок полностью регенерируется.
Запросы команды DVIEW:
Select objects or <use DVIEWBLOCK>: — выбрать объекты
Enter option
[CAmera/TArget/Distance/POints/PAn/Zoom/TWist/CLip/Hide/Off/ Undo ] : — задать опцию
Ключи команды DVIEW:
- CAmera — выбирает угол поворота камеры относительно цели;
- TArget — вращает цель относительно камеры;
- Distance — задает расстояние от камеры до цели, включает перспективу;
- POints — определяет точки расположения камеры и цели;
- РАn — обеспечивает панорамирование рисунка;
- Zoom — обеспечивает изменение масштаба отображения или установку фокусного расстояния;
- TWist — вращает вид вокруг направления взгляда;
- Clip — устанавливает заднюю и переднюю секущие плоскости;
- Hide — убирает скрытые линии в наборе;
- Off — отключает перспективное изображение;
- Undo — отменяет последнее действие.
Установка режима перспективной проекции позволяет приблизить получаемые в AutoCAD изображения объектов К их естественному виду. Чаще всего установку перспективной проекции используют перед тем, как получить тонированные изображения, в особенности такие, на которых представлены объекты, имеющие большую угловую протяженность относительно выбранной точки зрения.
Ключ Hide команды DVIEW позволяет подавить скрытые линии трехмерного объекта и тем самым добиться более реалистичного изображения.
После выхода из команды или ввода другого ключа изображение на экране регенерируется.
Так как действие ключа Hide оканчивается при вводе любого другого ключа команды
DVIEW, то использовать его можно лишь для того, чтобы контролировать правильность результатов работы остальных ключей.
Подавление скрытых линий на чертеже, то есть линий, закрытых какими-либо частями объекта по направлению линии взгляда, позволяет значительно повысить информативность проекций объекта.
При использовании современных компьютеров эта операция не занимает много времени и позволяет показать внешний вид объекта, приближенный к реальному, в перспективной проекции.
Установка вида в плане
План — это вид в заданной ПСК из точки зрения, находящейся точно над началом координат плоскости построений (точки с координатами 0,0,1). Таким образом, в плане плоскость построений параллельна экрану.
Команда PLAN, обеспечивающая установку вида рисунка в плане, действует только на текущем видовом экране. Пользоваться этой командой в пространстве листа недопустимо. Можно выбрать план текущей ПСК, предварительно сохраненной ПСК или МСК.
Команда PLAN вызывается из падающего меню View > 3D Views > Plan View; далее выбираются, соответственно, пункты
Current UCS, World DCS или Named DCS.
Запросы команды PLAN:
Enter an option [Current ucs/Ucs/World] <Current>: —задать
опцию
Ключи команды PLAN:
- Current ucs — создает изображение текущей ПСК в плане на текущем видовом экране. Используется по умолчанию;
- Ucs — обеспечивает переключение в план предварительно сохраненной ПСК и регенерирует изображение. AutoCAD запрашивает имя требуемой ПСК;
- World — создает изображение в плане МСК.
Команда PLAN изменяет направление взгляда и отключает перспективу, но не меняет текущей ПСК. Все координаты, вводимые или отображаемые после запуска этой команды, берутся относительно текущей ПСК.
Установка ортогональных и аксонометрических видов
 Для установки ортогональных и аксонометрических видов предназначена вкладка Orthographic & Isometric Views
диалогового окна управления видами View, показанного на рис. 11.5. Оно открывается из падающего меню
View > Named Views... или щелчком мыши по пиктограмме Named Views
на панели инструментов View. Для установки ортогональных и аксонометрических видов предназначена вкладка Orthographic & Isometric Views
диалогового окна управления видами View, показанного на рис. 11.5. Оно открывается из падающего меню
View > Named Views... или щелчком мыши по пиктограмме Named Views
на панели инструментов View.
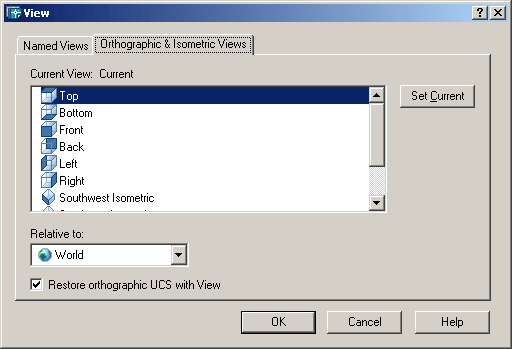
Рис. 11.5. Диалоговое окно установки видов
Ортогональный вид, помещаемый на видовой экран, базируется на системе координат, заданной в системной переменной
UCSBASE. По умолчанию это мировая система координат, однако пользователь вправе установить в качестве базовой любую из имеющихся в рисунке именованных ПСК. AutoCAD позволяет восстанавливать на видовом экране соответствующую ортогональную ПСК в тот момент, когда текущим становится ортогональный вид. Например, при установке вида спереди AutoCAD может автоматически сделать текущей переднюю ортогональную ПСК. Такое согласованное переключение видов и систем координат очень удобно для решения множества конструкторских задач.
При установке ортогонального вида AutoCAD зумирует его до границ.
Интерактивное управление точкой взгляда
 Команда 3DORBIT активизирует на текущем видовом экране режим интерактивного управления точкой взгляда при работе в трехмерном пространстве. Видом модели в это время можно управлять с помощью мыши. С орбиты могут рассматриваться как вся модель, так и ее отдельные объекты. Команда вызывается из падающего меню
View > 3D Orbit или щелчком мыши по пиктограмме 3D Orbit на плавающей панели инструментов
3D Orbit. Команда 3DORBIT активизирует на текущем видовом экране режим интерактивного управления точкой взгляда при работе в трехмерном пространстве. Видом модели в это время можно управлять с помощью мыши. С орбиты могут рассматриваться как вся модель, так и ее отдельные объекты. Команда вызывается из падающего меню
View > 3D Orbit или щелчком мыши по пиктограмме 3D Orbit на плавающей панели инструментов
3D Orbit.
Вид, на котором действует режим орбиты, помечается орбитальным кольцом. Геометрически оно представляет собой большой круг, разделенный на квадранты четырьмя малыми кругами. В процессе выполнения команды
3DORBIT неподвижной остается точка, на которую направлен взгляд, то есть точка цели. Позиция наблюдателя (точка камеры) перемещается относительно цели. Считается, что цель в данном случае совмещена с центром орбитального кольца.
Для установки орбитального вида необходимо выбрать один или несколько объектов, которые должны быть рассмотрены с орбиты.
Если же предварительно ничего не было выбрано, в рассмотрении будет участвовать вся модель. Тем не менее рекомендуется ограничивать круг вовлекаемых в операцию объектов, так как это ускоряет работу программы.
Для того чтобы приступить к вращению вида, нужно нажать кнопку мыши и начать перемещать ее. Указатель мыши изменяет свое состояние в зависимости от того, на какой части орбитального кольца находится.
Форма указателя помогает понять, как именно будет вращаться вид:
- если указатель находится внутри орбитального кольца, он выглядит как маленькая сфера с двумя внешними окружностями-орбитами. Нажатие кнопки и движение мыши в этом случае вызывают свободное перемещение вида. Вид ведет себя так, как будто бы пользователь захватил мышью воображаемую сферу, окружающую объекты, и начал вращать ее вокруг точки цели. Указатель можно перемещать по горизонтали, по вертикали и по диагонали;
- если указатель мыши находится вне орбитального кольца, он выглядит как маленькая сфера с внешней окружностью-стрелкой. Нажатие кнопки и перемещение указателя вокруг орбитального кольца вызывает вращение вида относительно оси, проходящей через центр кольца перпендикулярно экрану. Если указатель переходит через орбитальное кольцо, он приобретает форму сферы с двумя орбитами и начинает свободно перемещать вид, как было описано выше. После выхода указателя обратно во внешнюю часть восстанавливается режим вращения вида вокруг центральной оси;
- если указатель мыши находится на левом или правом малом круге орбитального кольца, он выглядит как маленькая сфера с горизонтальным эллипсом-стрелкой. Нажатие кнопки и перемещение указателя из этих точек вызывает вращение вида относительно вертикальной оси, проходящей через центр кольца. Вертикальная линия на указателе символизирует направление этой условной оси Y;
- если указатель мыши находится на верхнем или нижнем малом круге орбитального кольца, он выглядит как маленькая сфера с вертикальным эллипсом-стрелкой. Нажатие кнопки и перемещение указателя из этих точек вызывают вращение вида относительно горизонтальной оси, проходящей через центр кольца. Горизонтальная линия на указателе символизирует направление этой условной оси X.
Для улучшения восприятия трехмерных орбитальных видов на них можно разместить одно или несколько средств визуализации: компас, сетку и пиктограмму ПСК. В контекстном меню активные средства визуализации помечаются галочкой и сохраняются на экране по завершении работы команды
3DORBIT.
Для вызова средства визуализации необходимо в процессе выполнения команды 3DORBIT щелкнуть правой кнопкой мыши в области рисования и выбрать пункт
Visual Aids из контекстного меню, а затем отметить один из следующих вариантов:
- Compass — орбитальное кольцо дополняется тремя пространственными пунктирными окружностями, символизирующими проекции осей X, У и 2на сферу;
- Grid — строится вспомогательная сетка из линий, параллельных осям X и Y и перпендикулярных оси Z. Трехмерный уровень, на котором она расположена, задается системной переменной
ELEVATION.
Перед входом в режим трехмерной орбиты можно, воспользовавшись командой GRID, задать параметры отображения сетки. Количество основных ее линий зависит от того, какой установлен шаг в системной переменной
GRIDUNIT. Промежутки между основными линиями делятся еще на десять частей с помощью дополнительных линий (на рисунке они выделены серым цветом).
При изменении коэффициента экранного увеличения (зумировании) на трехмерном орбитальном виде AutoCAD подбирает количество линий сетки так, чтобы они не сливались, но и не отстояли друг от друга слишком далеко. Если вид отдаляется от наблюдателя, линий становится меньше. Напротив, с приближением вида количество линий увеличивается до тех пор, пока не начинает вновь соответствовать значению
GRIDUNIT;
- DCS Icon — включение и отключение пиктограммы ПСК. Если она была включена перед вызовом команды 3DORBIT, на орбитальном виде сразу же появляется цветная пиктограмма в виде тройки осей. Ось X имеет красный цвет, ось У — зеленый, ось Z — синий или голубой. Режим отображения трехмерной пиктограммы ПСК устанавливается также системной переменной
UCSICON.
Функциональные возможности команды 3DORBIT
Команда 3DORBIT позволяет динамически вращать тонированный объект в режиме TrueColor/Wiref rame/hide, задавать секущие плоскости и динамически просматривать сечение твердотельной модели, а также редактировать объект под любым углом в перспективе или в ортогональных проекциях.
Удобна возможность динамического перехода от изометрии к видам в перспективе с помощью контекстных меню команды
3DORBIT.
Сечение модели
Значительно облегчает работу с трехмерной моделью сечение динамическими плоскостями, позволяющее просматривать ее внутренние элементы.
Установка секущих плоскостей разрешается на трехмерных орбитальных видах. На рисунке секущие плоскости невидимы.
Объекты или их части, заходящие за такую плоскость, на виде не отображаются. Всего секущих, плоскостей может быть две: передняя и задняя. Управление ими производится в диалоговом окне
Adjust Clipping Planes. Плоскости представлены
там в виде двух линий, находящихся соответственно в верхней и нижней части окна.
Для выбора регулируемой секущей плоскости используется панель инструментов или контекстное меню.
Если к моменту выхода из режима трехмерной орбиты секущие плоскости были включены, они остаются и на виде, который устанавливается на экране после этого.
Для регулировки секущих плоскостей на орбитальном виде необходимо вызвать команду
3DORBIT, щелкнуть правой кнопкой мыши в области рисования и выбрать из контекстного меню пункты
More > Adjust Clipping Planes. Откроется диалоговое окно Adjust Clipping Planes, где отображен текущий вид, повернутый на 90°. Результаты изменений сразу же становятся видны на орбитальном виде.
Далее необходимо щелкнуть правой кнопкой мыши в диалоговом окне Adjust Clipping Planes и настроить в контекстном меню следующие параметры регулировки:
- Adjust Front Clipping — изменение положения передней секущей плоскости, которой соответствует линия в нижней части окна. Если ранее была включена опция
Front Clipping On/Off, результат перемещения плоскости становится сразу же заметен на трехмерном орбитальном виде;
- Adjust Back Clipping — изменение положения задней секущей плоскости, которой соответствует линия в верхней части окна. Если ранее была включена опция
Back Clipping On/Off, результат перемещения плоскости становится сразу же заметен на трехмерном орбитальном виде;
- Create Slice — одновременное перемещение передней и задней плоскостей с сохранением расстояния между ними. Для того чтобы установить это расстояние, нужно предварительно отрегулировать плоскости по отдельности. Срез объектов при текущем положении секущих плоскостей отображается на орбитальном виде, если обе они включены;
- Front Clipping On/Off— включение и отключение передней секущей плоскости. Когда она включена, можно наблюдать результаты перемещения соответствующей регулировочной линии;
- Back Clipping On/Off — включение и отключение задней секущей плоскости. Когда она включена, можно наблюдать результаты перемещения соответствующей регулировочной линии.
Далее необходимо нажать кнопку мыши и, не отпуская ее, расположить секущую плоскость так, чтобы нежелательные объекты были отсечены.
При регулировке всегда (не считая операции создания среза) перемещается только одна плоскость. Ей соответствует нажатая кнопка регулировки на панели инструментов. После того как одна плоскость установлена в нужное положение, можно перемещать другую. Если же нажата кнопка
Create Slice, положение обеих секущих плоскостей регулируется одновременно.
Получение перспективной и аксонометрической проекций
В ходе выполнения команды 3DORBIT пользователь может установить перспективную или параллельную проекцию. Для этого необходимо вызвать команду
3DORBIT, щелкнуть правой кнопкой мыши в области рисования и выбрать пункт
Projection из контекстного меню. Затем остается отметить один из следующих вариантов:
- Parallel — никакие две параллельные линии на виде не сходятся. Формы объектов остаются неизменными и не искажаются при приближении камеры. Такой тип проекции установлен по умолчанию;
- Perspective — все параллельные линии на виде сходятся в одну точку. Чем ближе к наблюдателю расположен объект, тем крупнее его размер на экране. При достаточно большом приближении имеет место искажение форм. Однако этот тип проекции более естественен: именно так видит окружающий мир человеческий глаз.
Текущий тип проекции помечается в меню галочкой. Установленная проекция сохраняется на экране и после выхода из режима трехмерной орбиты. Если текущей проекцией является перспективная, то редактирование объектов, указание точек, зумирование и панорамирование становятся невозможными.
Раскрашивание модели
В процессе выполнения команды 3DORBIT есть возможность раскрашивания объектов, участвующих в рассмотрении, благодаря чему они приобретают более реалистичный вид. AutoCAD предлагает пользователю ряд режимов раскрашивания, которые устанавливаются через контекстное меню при выборе пункта
Shading Modes:
- Wireframe — объекты на трехмерном виде представляются в виде каркаса — отрезков и кривых (как кромки граней и тел);
- Hidden — объекты на трехмерном виде представляются в каркасном виде. Линии, относящиеся к задним граням, не отображаются;
- Flat Shaded — грани многоугольников на трехмерном виде окрашиваются в заданный цвет. Равномерность раскраски в этом случае низка;
- Gouraud Shaded — грани многоугольников на трехмерном виде окрашиваются в заданный цвет, переходы граней сглаживаются с помощью цветовых оттенков. Равномерность раскраски в этом случае более высока;
- Flat Shaded, Edges On — комбинация вариантов Flat Shaded
и Wireframe. Грани подвергаются плоскому раскрашиванию, каркас просвечивает сквозь них;
- Gouraud Shaded, Edges On — комбинация опций Gouraud и
Wireframe. Грани подвергаются раскрашиванию по Гуро, каркас просвечивает сквозь них.
Установленный режим раскрашивания сохраняется на экране и по завершении работы команды 3DORBIT. Менять способы раскрашивания вне режима трехмерной орбиты позволяет команда
SHADEMODE.
Динамическое вращение трехмерной модели
 AutoCAD предоставляет возможность постоянного вращения вида по орбите. Для этого необходимо во время работы команды
3DORBIT щелчком правой кнопки мыши вызвать контекстное меню и выбрать пункты More > Continuous Orbit либо щелкнуть мышью по пиктограмме
3D Continuous Orbit на плавающей панели инструментов 3D Orbit. AutoCAD предоставляет возможность постоянного вращения вида по орбите. Для этого необходимо во время работы команды
3DORBIT щелчком правой кнопки мыши вызвать контекстное меню и выбрать пункты More > Continuous Orbit либо щелкнуть мышью по пиктограмме
3D Continuous Orbit на плавающей панели инструментов 3D Orbit.
Работая в этом режиме, пользователь нажимает кнопку мыши и задает направление, в котором должен вращаться вид после отпускания кнопки.
В процессе постоянного вращения по орбите остаются доступными опции контекстного меню, позволяющие задать тип проекции, режим раскрашивания, активные средства визуализации, восстановить вид, установить стандартный вид. Разрешается также включать и отключать секущие плоскости, но без возможности их регулировки. Если выбрать из контекстного меню какой-либо из пунктов:
Pan, Zoom, Orbit или Adjust Clipping Planes, вращение останавливается.
Пока команда 3 DORBIТ продолжает работу, никакие другие вводить в командной строке нельзя; также исключается редактирование объектов. Для завершения работы команды необходимо либо нажать клавишу Enter или Esc, либо выбрать пункт Enter из контекстного меню. Сам по себе режим трехмерной орбиты поддерживает ряд опций, для доступа к которым следует либо воспользоваться командой 3DORBIT, либо ввести одну из команд, которые переводят программу в режим трехмерной орбиты и активизируют требуемую опцию. |







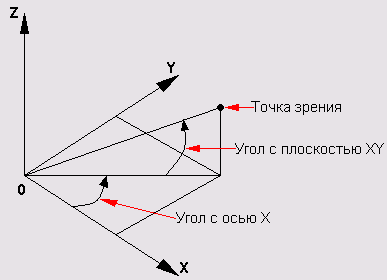
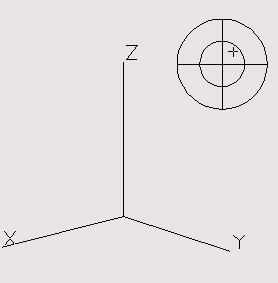

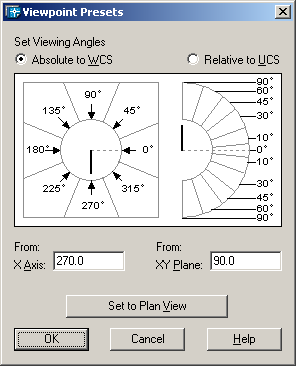
 Для установки ортогональных и аксонометрических видов предназначена вкладка
Для установки ортогональных и аксонометрических видов предназначена вкладка 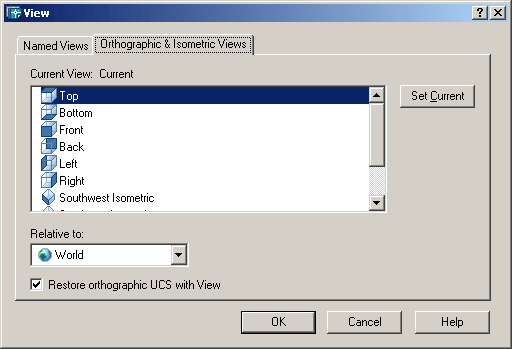
 Команда
Команда  AutoCAD предоставляет возможность постоянного вращения вида по орбите. Для этого необходимо во время работы команды
AutoCAD предоставляет возможность постоянного вращения вида по орбите. Для этого необходимо во время работы команды