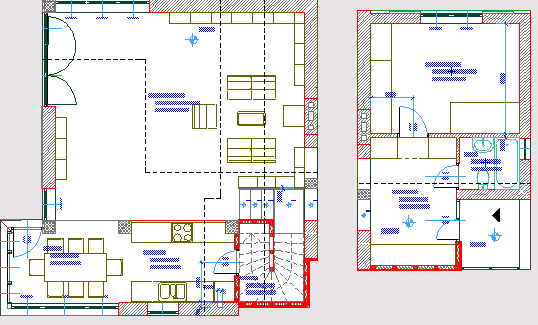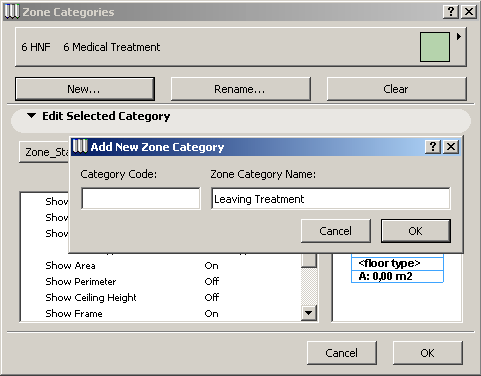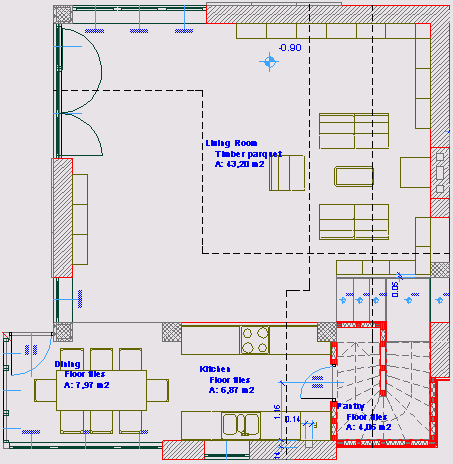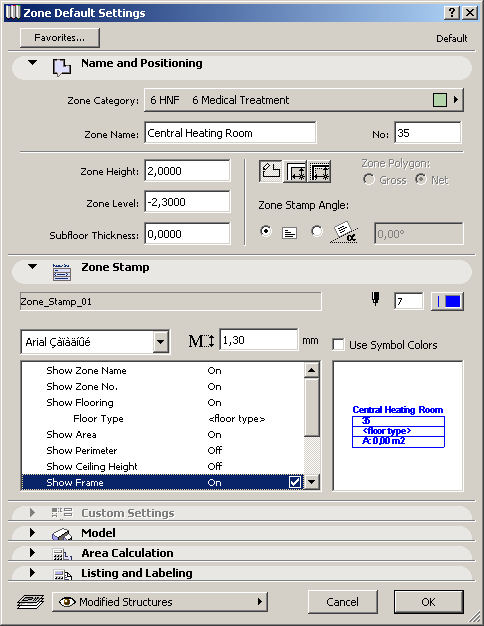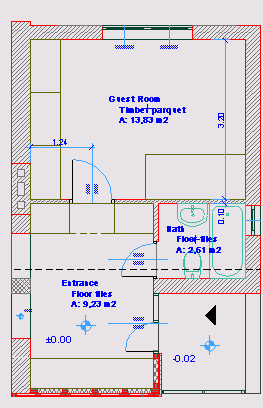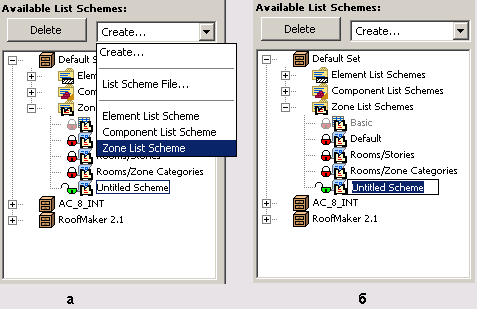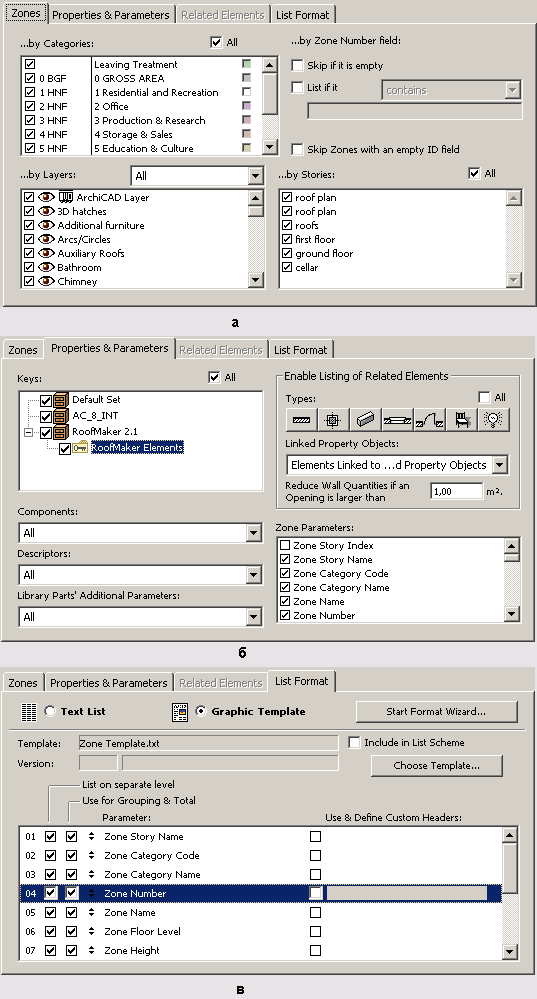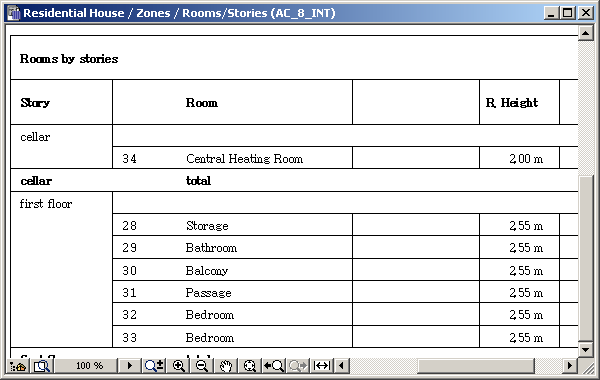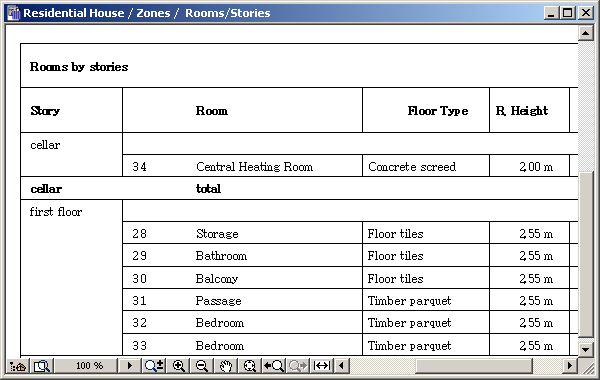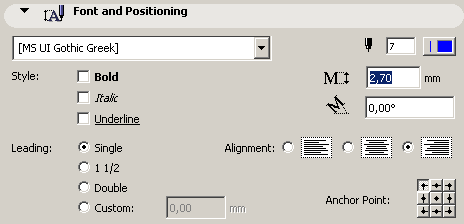Вычисление площадей помещений
Пусть имеется проект двухэтажного жилого дома (рис. 8.40). Введем в него данные о помещениях, а затем извлечем информацию об их площадях, а также подсчитаем жилую и общую площадь.
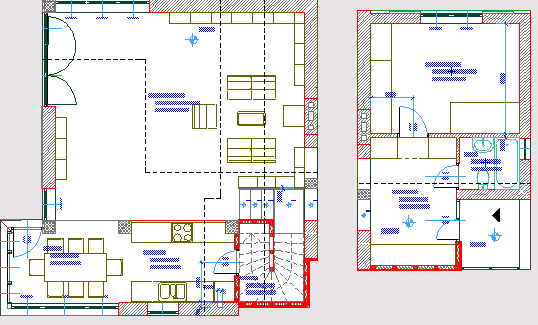
Рис. 8.40. Поэтажные планы жилого дома
Для этого сначала создадим две новые категории зон: жилые и нежилые помещения.
1. Выполните команду Options (Параметры) => Zone Categories (Категории зон).
2. В открывшемся диалоговом окне Zone Categories (Категории зон) щелкните на кнопке
New (Новая) для создания новой категории зон.
3. В диалоговом окне Add New Zone Category (Добавить категорию зон) введите в строку
Name (Имя) название создаваемой категории зон - Жилые помещения (рис. 8.41).
4. Щелкните на кнопке ОК. Окно Add New Zone Category (Добавить категорию зон) закроется и название созданной категории зон появится в списке категорий зон в окне
Zone Categories (Категории зон). Теперь в этом окне можно отредактировать (при необходимости) код категории, ее имя, а также цвет заливки.
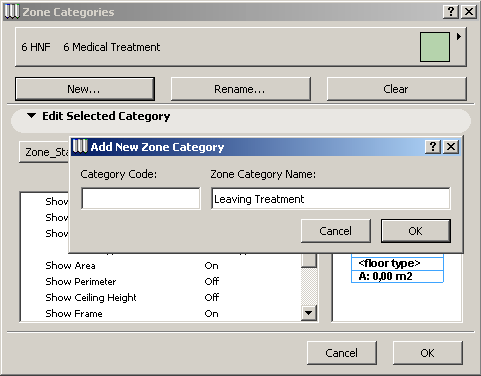
Рис. 8.41. Создание новых категорий зон
5. Повторив пп. 2-4, создайте еще одну категорию зон - Нежилые помещения.
6. Щелкните на кнопке ОК.
Теперь нанесем на планы этажей зоны (помещения).
1. Щелкните дважды на кнопке инструмента Зона в панели инструментов.
2. В открывшемся диалоговом окне Zone Settings (Параметры зоны) установите параметры, показанные на рис. 8.42. Обратите внимание на параметры штампа зоны - в данном примере они настроены так, чтобы отображалась только информация о номере и имени зоны.
3. Щелкните мышью на кнопке ОК.
4. Перейдите на первый этаж.
5. Щелкните мышью внутри помещения гостиной, а затем щелчком мыши укажите местоположение штампа зоны. В результате ArchiCAD создаст зону, как это показано на рис. 8.43.
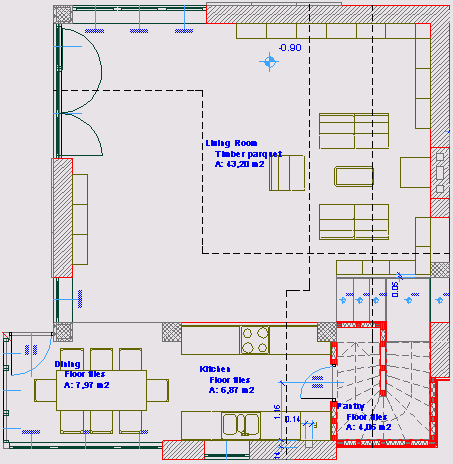
Рис. 8.43. Гостиная
6. Снова откройте диалоговое окно Zone Settings (Параметры зоны) и измените в нем категорию для последующих создаваемых зон на Нежилые помещения. Щелкните на кнопке
ОК, чтобы закрыть окно.
7. В информационном табло введите имя для следующей создаваемой зоны: Кухня-столовая. Обратите внимание, что номер каждой следующей создаваемой зоны автоматически увеличивается на единицу (при желании номер зоны можно задать вручную, введя нужное число в соответствующее поле информационного табло).
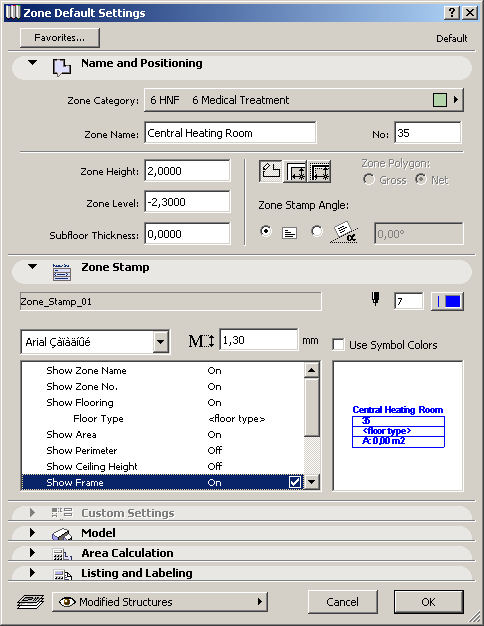
Рис. 8.42. Установка параметров зон
8. Щелкните мышью внутри соответствующего помещения для создания зоны.
9. Аналогично создайте зоны для всех остальных помещений первого этажа: помещения 003 - прихожей, помещения 004 - санузла.
10.Перейдите на второй этаж и присвойте зоны его помещениям: помещения 005 и 006 - спальни (категория Жилые помещения), помещение 007 - холл, помещение 008 - санузел (категория Нежилые помещения) (рис. 8.44).
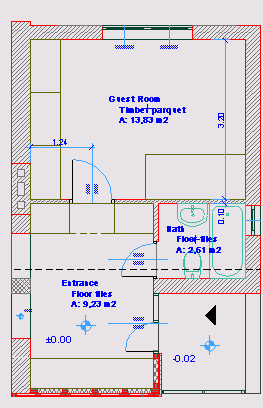
Рис. 8.44. Помещения второго этажа
После того как в проект введена информация о помещениях и их категориях, можно подсчитать общую и жилую площадь здания. Для этого необходимо соответствующим образом настроить сметное задание.
1. Выполните команду Calculate (Расчеты) =>Setup List Schemes
(Сметное задание).
2. В правой части открывшегося диалогового окна Setup List Schemes (Сметное задание) во всплывающем меню создания нового сметного задания выберите
Zone List Scheme (Сметное задание зон) (рис. 8.45, а). В результате будет создано новое сметное задание зон под названием
Unfilled Scheme (Сметное задание без имени) (рис. 8.45, б).
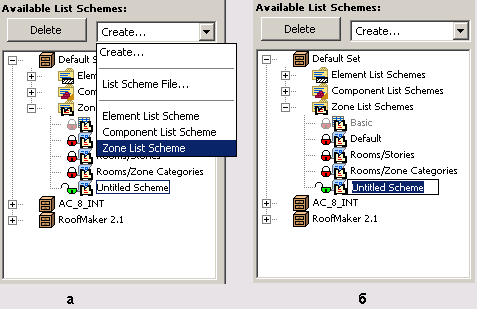
Рис. 8.45. Создание нового сметного задания зон
3. Щелкните мышью на имени только что созданного сметного задания, чтобы оно стало доступным для редактирования, и измените его на Общую площадь.
4. В закладке Zones (Зоны) отметьте маркеры Аll (Все) для списков
by Categories (Категории) и by Stories (Этажи) и выберите вариант
Аll (Все) во всплывающем меню by Layers (Слои) (рис. 8.46, а).
5. Перейдите в закладку Properties & Parameters (Спецификации и параметры). Выберите в меню
Components (Компоненты), Descriptors (Дескрипторы) и Library Parts Additional Parameters
(Дополнительные параметры библиотечных элементов) вариант None (Нет). Отметьте в списке Zone Parameters (Параметры зон) пункты
Zone Name (Название зоны), Zone Number (Номер зоны) и Measured Area
(Измеряемая площадь) (рис. 8.46, б).
6. Перейдите в закладку List Format (Формат) и выберите представление сметы в виде обычного текста, а также установите заголовки для столбцов таблицы, как это показано на рис. 8.46, в.
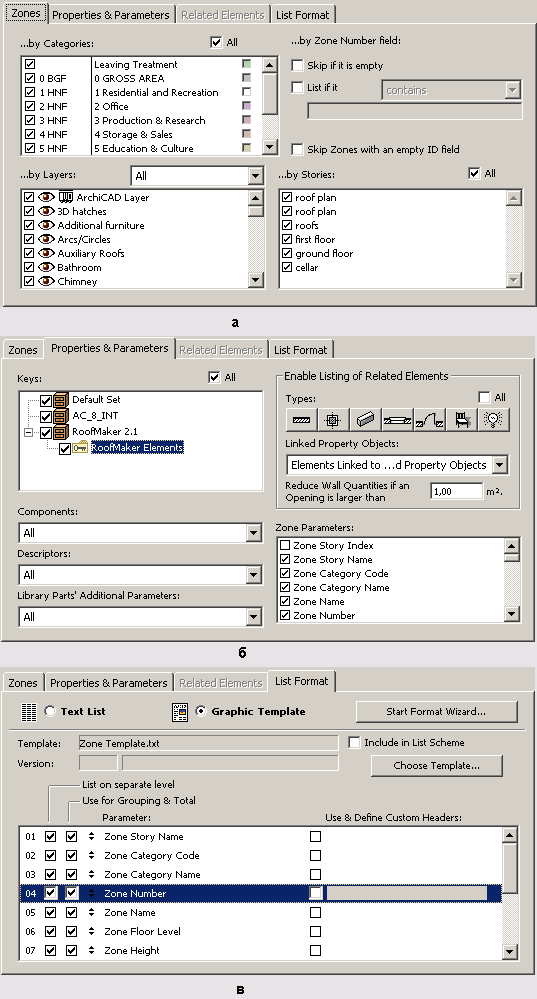
Рис. 8.46. Установка параметров сметного задания зон
1. Щелкните на кнопке Duplicate (Дубликат) и в открывшемся окне Duplicate List Set (Дублирование сметы) введите название Жилая площадь.
8. Снимите флажок Аll(Все) у списка Zone Categories
(Категории зон) и выберите в этом списке категорию Жилые помещения. Все остальные параметры сметного задания остаются без изменений.
9. Щелкните на кнопке ОК.
После того как сметное задание настроено должным образом, можно определить общую и жилую площадь.
Для подсчета общей площади выполните команду Calculate (Расчеты)
=> List Zones (Смета зон) => Общая площадь. Откроется текстовое окно, подобное показанному на рис. 8.47.
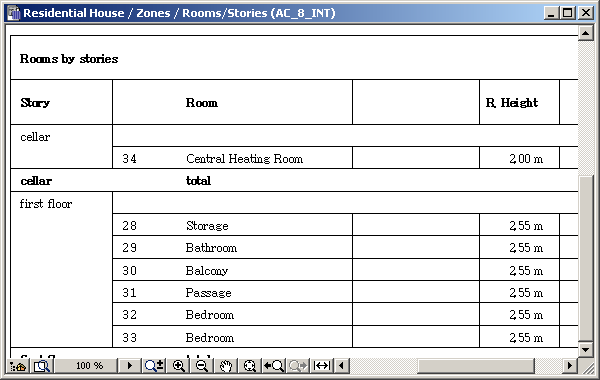
Рис. 8.47. Общая площадь здания
Для подсчета жилой площади выполните команду Calculate (Расчеты)
=> List Zones (Смета зон) => Жилая площадь. Откроется текстовое окно, подобное показанному на рис. 8.48.
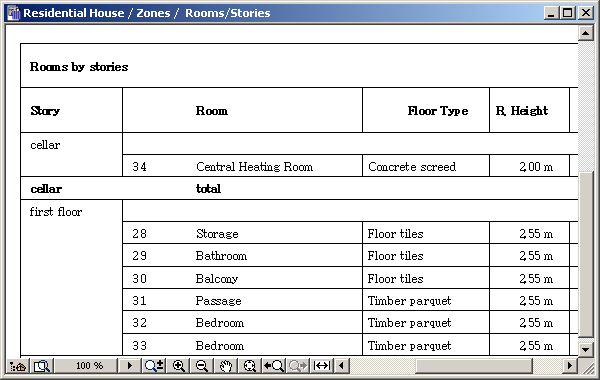
Рис. 8.48. Жилая площадь здания
Если в текстовом окне вместо русских букв выводятся нечитаемые символы, следует, находясь в этом окне, выполнить команду
Edit (Редактор) => Text Style (Форматировать) и в открывшемся диалоговом окне
Text Window Format (Форматирование текста) (рис. 8.49) во всплывающем меню
Font (Шрифт) выбрать какой-либо кириллический шрифт. Для удобства чтения данных желательно пользоваться шрифтами, имеющими одинаковую ширину всех символов, как. например, шрифт Courier New Cyrillic.
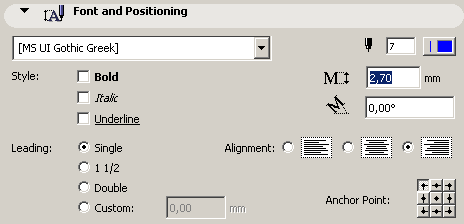
Рис. 8.49. Установка параметров форматирования текста
|